Obsah
- Hardvérové požiadavky
- Čistá inštalácia z predchádzajúcej verzie
- Úprava parametrov systému BIOS
- Inštalácia softvéru na SSD
- Počiatočné nastavenie systému
- Príprava prvého spustenia SSD
- Funkcie nasadenia operačného systému na prenosnom počítači
- Nová úprava projektu
- Úprava užívateľského režimu
- Spúšťanie aplikácií pomocou Ninite
- Nástroj Na Riešenie Problémov
- Odborné poradenstvo
Windows 10 je najnovšia bezpečná modifikácia operačného systému spoločnosti Microsoft. A hoci nič na internete nemôže byť 100% bezpečné, , najlepšia vec pre túto kategóriu vlastností OS je Windows 10. Počítače s nainštalovanou verziou 10 sú schopné vykonávať širokú škálu zaujímavých úloh. Niekedy je to jediný spôsob, ako využiť úspechy najnovších grafických technológií. Maloobchodná sieť dnes ponúka inteligentné vybavenie, ktoré dokáže pracovať iba s touto verziou operačného systému, napríklad headset pre virtuálnu realitu Microsoft HoloLens, takže pokročilému používateľovi stačí vedieť, ako ho správne nainštalovať "Windows 10".
Hardvérové požiadavky

Pred inštaláciou nového systému si vždy preštudujú možnosti stroja. Ak je počítač už nainštalovaný "Windows" 7 /8.1, pomocou Služby Windows Update môžete inovovať na verziu 10 bez straty používateľských údajov. Tento proces nie vždy funguje dobre a môže dokonca spôsobiť, že stroj bude nepoužiteľný, najmä ak bol predtým nainštalovaný nelicencovaný softvér, takže je lepšie vykonať čistú inštaláciu od nuly.
Pred správnou inštaláciou "Windows 10", Skontrolovať Minimálny Hardvérové Požiadavky:
- 1 GHz procesor.
- 2 GB RAM.
- 16 GB miesta na pevnom disku pre 32-bitový Windows 10 a 20 GB pre 64-bitový.
- DirectX 9 0 kompatibilná grafická karta..
- Obrazovka s minimálnym rozlíšením 800 × 600.
Aby bolo možné vykonať inštaláciu, prvá vec, ktorú stiahnu, je Windows 10 prostredníctvom odkazu z internetu. Spoločnosť Microsoft vám umožňuje priamo stiahnuť obraz ISO najnovšej verzie operačného systému zo svojich serverov. Po stiahnutí ISO je ďalším krokom napálenie obrazu na jednotku DVD alebo USB. Ak ho chcete napáliť na DVD, budete musieť do počítača vložiť prázdny disk a kliknúť pravým tlačidlom myši na obraz ISO Win 10 a zvoliť možnosť nahrávania obrázkov, ak má používateľ obavy, ako ho správne nainštalovať "Windows 10".
V súčasnosti je oveľa pohodlnejšie pracovať s jednotkami USB, takže spoločnosť Microsoft umožňuje sťahovať a napaľovať obrázok priamo na DVD pomocou nástroja na vytváranie médií. Toto je bezplatná aplikácia, ktorú si môžete stiahnuť z profilovej stránky kliknutím na "Stiahnuť nástroj teraz".
Čistá inštalácia z predchádzajúcej verzie

Spoločnosť Microsoft ponúka nástroj na aktualizáciu z iných verzií OS. Ak ju chcete získať, vstúpte na webovú stránku a kliknite na modré tlačidlo " Stiahnuť nástroj teraz. Súčasne sa načíta súbor MediaCreationTool.exe dvojitým kliknutím na ňu na konci sťahovania.
Pred správnou inštaláciou "Windows 10" z jednotky USB flash vykonajte nasledujúce operácie:
- Aplikácia zobrazí obrazovku so správou "robíme nejaké prípravy" a potom zobrazí licenčné podmienky, aby používateľ mohol kliknúť na "OK".
- , potom vyberte možnosť "Vytvoriť" a získajte USB so zavádzacími súbormi.
- Vyberte jazyk, verziu a jeho architektúru.
- Pred inštaláciou sa zobrazí posledná obrazovka, na ktorej je vybraté USB "Windows 10" ak chcete stiahnuť inštalátor systému Windows a kliknite na tlačidlo "Ďalej". Začne sa proces vytvárania zavádzacieho disku, v ktorom aplikácia najskôr načíta operačný systém a potom ho prenesie na jednotku USB flash.
- Spoločnosť Microsoft ponúka nástroj na aktualizáciu z iných verzií OS. Ak ju chcete získať, prihláste sa na svoju webovú stránku a kliknite na modré tlačidlo "Stiahnuť nástroj teraz. Na.zároveň si stiahnu súbor MediaCreationTool exe a po stiahnutí ho otvoria.
Úprava parametrov systému BIOS

Väčšina nových počítačov sa dá zaviesť z jednotky USB. Ak sa nespustí automaticky, Pred inštaláciou "Windows 10", musíte vybrať iné zavádzacie zariadenie, upraviť nastavenia systému BIOS alebo firmvéru.
Ak počítač podporuje bootovanie z USB, môžete ihneď po zapnutí počítača vybrať zariadenie, ktoré sa má zaviesť z ponuky. Na prvej obrazovke sa zvyčajne zobrazí správa o tom, ktorý kláves stlačiť, aby ste vstúpili do ponuky Štart alebo vybrali iné zavádzacie zariadenie. Tento kľúč môže byť F10 alebo F12. Ak používateľ nevie, ktorý kláves má stlačiť, môžete si pozrieť model svojho počítača na webovej stránke boot-keys.
Algoritmus nastavení, ktoré vykonávajú presne pred správnou inštaláciou "Windows 10" z USB flash disku do notebooku cez BIOS:
- Stlačením zadaného klávesu vstúpite do ponuky zavádzania pri spustení počítača.
- Vyberte položku, ktorá zodpovedá USB a stlačením klávesu Enter spustite nekonečné.
- V ponuke zariadenia by sa mal zobraziť názov USB disku, "vymeniteľný disk", "USB médium", "USB disk" alebo "USB HDD".
- Ak v počítači nie je žiadna ponuka na výber zavádzacieho zariadenia, budete musieť zmeniť poradie vyhľadávania zariadenia v nastaveniach systému BIOS alebo firmvéru.
- Ak to chcete urobiť, po spustení zariadenia sa zobrazí správa označujúca, ktoré tlačidlo stlačiť, aby ste vstúpili do konfigurácie. Zvyčajne sú to F1, F2, F9, F10, DEL alebo ESC.
- Používateľ potrebuje vedieť, ako správne nainštalovať porty v "Windows 10". Táto operácia je spojená s inštaláciou ovládačov, ak sú nainštalované na počítači automaticky, nebudú žiadne problémy a ak nie - bude potrebná manuálna inštalácia.
- Stlačte zadaný kláves a zadajte nastavenia systému BIOS.
- Pomocou klávesov so šípkami nájdite nastavenie označené " zapnuté."alebo" poradie spustenia", položka zodpovedajúca "vymeniteľnému disku" alebo "jednotke USB".
- Pred zavedením z pevného disku ho umiestnite do hornej časti zoznamu a spustite počítač zo zariadenia USB.
- Stlačením určitého klávesu, zvyčajne F10, uložte zmeny vykonané v konfigurácii.
Inštalácia softvéru na SSD

Systém Windows môžete nainštalovať na disk SSD pomocou softvéru na klonovanie systému, ale buďte opatrní, pretože takáto operácia vymaže všetky údaje v počítači. Preto používajú jednoduchší spôsob inštalácie systému Windows bez disku CD alebo USB-spoľahlivý softvér tretích strán AOMEI Backupper. Pred správnou inštaláciou "Windows 10" na disk SSD nainštalujte tento univerzálny softvér na klonovanie diskov Windows na PC.
Program kombinuje funkcie zálohovania, obnovy a klonovania. Funkcia klonovania systému vám umožňuje bez námahy prenášať iba operačný systém zo starého pevného disku na nový SSD. To vám umožní vykonať operáciu z veľkého pevného disku na menší SSD. Okrem toho je k dispozícii klonovanie z disku MBR na disk GPT.
Príprava na klon systému:
- Vložte disk SSD do priehradky a uistite sa, že je detekovaný v počítači. Ak už nie je viac priestor na stroji na nainštalujte viac diskov, možno budete potrebovať adaptér SATA-USB.
- Pred správnou inštaláciou "Windows 10" na jednotku SSD nainštalujte verziu AOMEI Backupper Pro do počítača.
- Otvoriť AOMEI Backupper.
- V hlavnom rozhraní kliknite na klonovať a potom vyberte klon systému.
- Program je určený na pre automatické Výber zdrojových oddielov. Tu musíte vybrať SSD ako nové miesto na klonovanie systému a potom pokračovať kliknutím na tlačidlo "Ďalej.
- Zobrazí sa okno s popisom operácie. Ak používateľ potvrdí operácie, kliknite na tlačidlo "Spustiť klonovanie".
Počiatočné nastavenie systému

Pri prvom spustení systému Windows 10 sa otvorí Sprievodca nastavením, ktorý nastaví niektoré parametre operačného systému. Spoločnosť Microsoft navrhuje vykonať rýchle nastavenie a preskočiť niektoré kroky. Ak je potrebné súkromie, neodporúča sa to robiť. Postupnosť akcií:
- Kliknite na tlačidlo " Konfigurovať. Potom asistent požiada o registráciu v tíme. Môžete vybrať možnosť "Preskočiť tento krok".
- , potom vykonajte konfiguráciu a po sérii obrazoviek sa do počítača nainštaluje a nakonfiguruje systém Windows 10.
- Teraz bude mať používateľ nainštalovanú aktualizovanú verziu operačného systému Windows 10.
- Ak chcete mať všetky najnovšie aktualizácie zabezpečenia, musíte ich aktivovať pomocou dostupnej licencie, po ktorej môžete nakoniec nainštalovať všetky programy a skopírovať uložené súbory.
Príprava prvého spustenia SSD

Po inštalácii SSD je potrebné vykonať určité zmeny v systéme Windows, pretože prevádzka pevných diskov sa líši od práce tradičných. Vedieť, ako správne nainštalovať "Windows 10" na SSD a podľa všetkých odporúčaní výrobcu používateľ zvyšuje zdravotný zdroj disku.
Zoznam zmien:
- Odstráňte vypnutie disku, keď je neaktívny. Pevné disky sú vypnuté vo chvíľach nečinnosti, pretože to šetrí energiu, ale pri SSD je táto operácia nezmyselná, pretože v nich nie sú žiadne pohyblivé časti.
- Vstúpiť do režimu "Upraviť energetický plán" SSD.
- Kliknite na "Zmeniť ďalšie nastavenia napájania".
- Otvorí sa nové okno, v ktorom vyberiete plán-vyvážený , ekonomický alebo s vysokým výkonom.
- V časti "pevný disk" a "vypnutie pevného disku" zadajte hodnotu "z 0" minúty v konfigurácii.
- Deaktivujte odkladací súbor systému Windows 10.
- Na karte "Rozšírené nastavenia" a do poľa "Virtuálna pamäť" zadajte "upraviť", zrušte začiarknutie políčka "Automaticky spravovať veľkosť odkladacieho súboru" a priradené písmeno jednotky.
- Zakázať indexovanie zariadenia. Indexovanie pomáha systému vedieť, kde je súbor uložený na disku. Na mechanickom disku je to celkom užitočné, ale na disku SSD to nedáva zmysel. Konštantné operácie čítania a zápisu skrátiť životnosť disku, takže túto možnosť zakážte prostredníctvom vlastností disku.
- Na karte" Všeobecné "zrušte začiarknutie políčka" Povoliť súborom na tomto zariadení okrem vlastností súboru aj indexovaný obsah".
Funkcie nasadenia operačného systému na prenosnom počítači

Pred správnou inštaláciou "Windows 10" na prenosnom počítači je dôležité vziať do úvahy množstvo funkcií, aby ste pri prenose údajov z jedného zariadenia do druhého nič nestratili. Operácia zároveň pomôže vyčistiť starý počítač od súborov a programov, ktoré sa v priebehu rokov nahromadili a už sa nepoužívajú. Obnovenie počítača od nuly je v skutočnosti pomerne jednoduché.
Okrem prenosu obrázkov, videí a dokumentov môžete prenášať nainštalované programy a hodnoty, ktoré boli predtým nakonfigurované. Nastavte počiatočnú konfiguráciu regiónu a jazyka, prijmite licenčné podmienky, nakonfigurujte rozsah farieb, vyberte názov počítača, sieť Wi-Fi, účet. Proces počiatočného nastavenia nie je príliš komplikovaný a je úplne intuitívny.
Priraďte účet k novému zariadeniu, za týmto účelom odporúča sa používať OneDrive ako služba cloudového úložiska. Všetky predvoľby a nastavenia sa do nej uložia a dajú sa ľahko získať z iného počítača. Tento krok vám tiež umožní prístup k počítaču odkiaľkoľvek iným jednoduchým pripojením k účtu Microsoft. Všetky uložené nastavenia sa použijú automaticky.
Nová úprava projektu

Menu "Začať" kombinuje zoznam aplikácií, ktoré je možné spustiť v okne na pracovnej ploche ako štandardné desktopové programy. K dispozícii je tiež podpora aplikácií vyvinutých v systéme Windows 10.
Desktop Bridge, ktorý umožňuje aplikáciám Windows Win32 využívať výhody funkcií systému Windows 10 vrátane živých dlaždíc. Režim tabletu: nový režim tabletu je navrhnutý tak, aby zjednodušil prácu so systémom Windows 10 bez klávesnice a myši.
Vylepšené zabezpečenie: Medzi funkcie zabezpečenia patrí Windows Hello, integrovaný biometrický autentifikačný systém, a Windows Defender Application Guard, ktorý spúšťa prehliadač Edge vo vlastnom izolovanom procese Hyper-V.
Integrácia Cortany: hlasový osobný asistent spoločnosti Microsoft, debutuje na pracovnej ploche vo verzii 10 a môže byť nakonfigurovaný tak, aby prešiel do okna vyhľadávania.
Integrácia so službou Xbox Live: používatelia môžu streamovať hry z konzoly Xbox One do stolného počítača, notebooku alebo tabletu cez Wi-Fi, hrať hry pre viacerých hráčov so súpermi na rôznych platformách.
Vylepšená grafika: Windows 10 obsahuje nové verzie DirectX a WDDM na zlepšenie výkonu hry. Aktualizácia Windows 10 Creators update (1703) pridáva novú aplikáciu 3D Paint, ktorá používateľom uľahčuje vytváranie a zdieľanie trojrozmerných scén a modelov.
Úprava užívateľského režimu
Väčšina zariadení sa dodáva s viacerými zástupnými programami, takže predinštalovaný softvér nie je potrebný. Niektoré z nich môžu užitočné odkazy, , ale väčšina z nich sú skúšobné verzie, ktoré zaberajú iba miesto a spomaľujú počítač. Preto je užitočné vylúčiť tie, ktoré podľa názoru používateľa nebudú potrebné.
Ak to chcete urobiť, vykonajte postupnosť operácií:
- Kliknite na ikonu" Štart " v ľavom dolnom rohu obrazovky na paneli nástrojov.
- Kliknutím na ikonu ozubeného kolieska prejdete na panel " Nastavenia systému Windows.
- Vyberte sekciu "Aplikácie" .
- V časti "aplikácie a funkcie" sa zobrazí zoznam predinštalovaných programov, kliknite na ten, ktorý chcete odstrániť, a stlačte tlačidlo.
- Programy môžete odstrániť tak, že prejdete na "Ovládací Panel" a kliknete na "Odstrániť program". Zo zoznamu vyberte aplikáciu, ktorú chcete odstrániť zo softvéru.
Spúšťanie aplikácií pomocou Ninite

Po odstránení aplikácií sú predvolene nainštalované programy, ktoré používateľ potrebuje. Dobrým spôsobom, ako to urobiť, je použiť veľmi populárny systém správy balíkov Ninite.
Tento nástroj pomáha používateľovi nainštalovať niekoľko bezplatných programov a balíkov súčasne. V skutočnosti si môže vybrať z viac ako 80 balíkov rozdelených do 13 kategórií: webové prehliadače, prehrávače videa, antivírus, kancelársky balík OpenOffice atď. a pomôže vysvetliť, ako správne nainštalovať AIMP pre "Windows 10". Ak si chcete stiahnuť tieto programy, musíte prejsť na oficiálnu webovú stránku Ninite, vybrať polia zodpovedajúce každému programu, ktorý chcete hostiť, a dať Get Your Ninite na stiahnutie inštalátora.
Potom otvorte inštalačný program a vykonajte zadané kroky, aby ste umožnili Ninite inštalácia aplikácií s najnovšími aktualizáciami. Používateľ si individuálne vyberie programy, ktoré chce predvolene nainštalovať, napríklad stlačí Groove Music a z rozbaľovacej ponuky vyberie Windows Media Player, aby zmenil predvolené hodnoty.
Nástroj Na Riešenie Problémov
Windows 10 obsahuje nástroj na riešenie problémov, ktorý dokáže automaticky zistiť a opraviť problémy s aktualizáciami. Ak problém nie je jasný a používateľ si nie je istý, čo robiť ďalej, odporúča sa skúsiť spustiť nástroj na riešenie problémov.
Proces inštalácie:
- Prejdite do vyhľadávacieho poľa a zadajte "riešenie problémov".
- Vyberte režim v systémových nastaveniach.
- Otvorí sa nové okno na riešenie problémov. V prvej časti s názvom "Začíname" používateľ nájde "Windows Update"a vyberie to.
- Zobrazí sa nové tlačidlo s nápisom "spustiť nástroj na riešenie problémov", spustite ho automaticky.
- Otvorí sa nové okno na riešenie problémov, keď systém Windows 10 vyhľadá akékoľvek problémy od chýbajúcich aktualizácií po poškodené súbory. Na základe výsledkov upozorní používateľa a opýta sa, či chce "použiť túto opravu" alebo či ju potrebuje preskočiť.
- Na konci Poradca pri riešení problémov poskytne zoznam všetkých nájdených a opravených problémov, po ktorých môžete proces dokončiť výberom možnosti "Zavrieť".
Ak používateľ potrebuje viac voľného miesta na disku, odporúča sa odstrániť súbory v nasledujúcom poradí: video súbory, zvukové súbory, obrázky všetkého druhu, potom dokumenty a ďalšie súbory. Externý pevný disk USB je najrýchlejší a najjednoduchší spôsob uloženia všetkých súborov, ktoré nie je možné odstrániť, a potom sa v prípade potreby kedykoľvek ľahko obnovia.
Odborné poradenstvo

Ako každý zložitý kúsok softvér, Windows 10 a proces jeho inštalácie sú citlivé na chyby, zlyhania a problémy s hardvérom. V tomto prípade niektoré z najbežnejších zdravotných problémov počítača, ktoré sa vyskytujú pri inštalácii alebo aktualizácii novej verzie systému Windows:
- Pred inštaláciou si najskôr preštudujte najnovšiu aktualizáciu, aby ste zistili, či existujú nejaké viditeľné problémy, možno by ste mali aktualizáciu odložiť a skontrolovať ju neskôr, aby ste zistili, kedy sa objaví dostupná alebo bezproblémová verzia.
- Windows 10 môžete spustiť spolu s iným operačným systémom, napríklad Windows 8.1 alebo Linux povolením systému Windows 10 multi-boot, ktorý vám umožní prepínať medzi systémami pred začatím práce na počítači.
- Zjednodušte nastavenie tak, že počas inštalácie softvéru necháte pripojenú iba myš a klávesnicu. V tomto prípade sú vypnuté ďalšie monitory, diskrétne grafické karty sa extrahujú pomocou vstavanej grafiky.
- Ak je nainštalovaných viac ako jeden pevný disk, zakážte všetko okrem cieľového disku, na ktorom bude nainštalovaný systém Windows 10.
- Vykonajte predvolený reset systému BIOS vypnutím všetkých externých zariadení, pretože pripojené zariadenia môžu niekedy zameniť nastavenie.
- Ak bola inštalácia úspešná po dokončení týchto úloh, môžete nainštalovať každý vzdialený komponent späť v opačnom poradí.
- Ak chcete zastaviť synchronizáciu nastavení systému Windows, otvorte aplikáciu Nastavenia, kliknite na účty, prejdite na Nastavenia synchronizácie a vypnite možnosť Nastavenia synchronizácie. Zakázanie tejto funkcie vám neumožní synchronizovať témy, aplikácie, nastavenia webového prehľadávača, heslá, jazykové nastavenia a ďalšie nastavenia systému Windows medzi počítačmi.
- Ak niečo nefunguje, používateľovi sa nepáči, čo vidí na svojej obrazovke, môžete pomocou aplikácie Windows Feedback preniesť svoj názor na vývojára. Pri použití niektorého z Pred - uvoľnite verzie systému Windows . V pravom dolnom rohu obrazovky sa zobrazí 10 vyskakovacích upozornení s návrhom ohodnotiť úlohu ako jednoduchú alebo zložitú.
Ak chce používateľ vylepšiť systém Windows 10, Pri každom upozornení môžete spoločnosti Microsoft odoslať spätnú väzbu. Úloha nebude trvať veľa času a keď dostatok ľudí pošle svoju spätnú väzbu, spoločnosť Microsoft sa nad problémom zamyslí a vykoná príslušné zmeny.
V rýchlo sa meniacom šate "Windows 10" pokyny na správnu inštaláciu operačného systému nemôžu byť vyčerpávajúce, všetko závisí od skutočných schopností používateľa a vybavenia, takže spätná väzba od vývojárov pomôže dynamicky nakonfigurovať dialóg so strojom najlepším spôsobom.
 Inštalácia systému windows 10 z pevného disku: podrobné pokyny, tipy a triky
Inštalácia systému windows 10 z pevného disku: podrobné pokyny, tipy a triky Ako zmeniť veľkosť disku v systéme windows 10: postup, programy
Ako zmeniť veľkosť disku v systéme windows 10: postup, programy Ako nainštalovať ovládače v systéme windows 10: niekoľko základných techník
Ako nainštalovať ovládače v systéme windows 10: niekoľko základných techník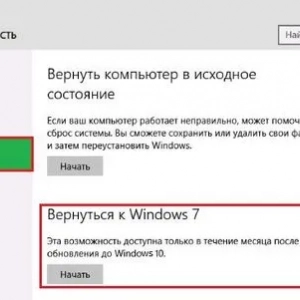 Ako nainštalovať systém windows 7 po systéme windows 10: postup, potrebné programy a odborné poradenstvo
Ako nainštalovať systém windows 7 po systéme windows 10: postup, potrebné programy a odborné poradenstvo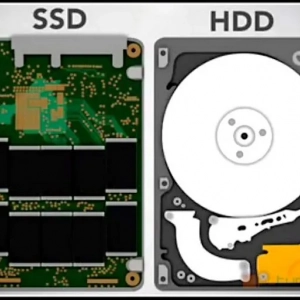 Ako nainštalovať jednotku ssd: pokyny na inštaláciu a konfiguráciu krok za krokom
Ako nainštalovať jednotku ssd: pokyny na inštaláciu a konfiguráciu krok za krokom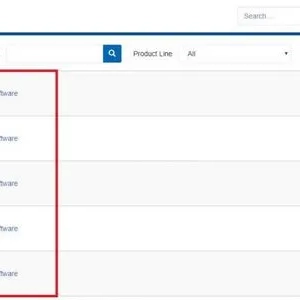 Ako nainštalovať realtek hd na windows 7 alebo podobné verzie a vykonať niektoré základné nastavenia?
Ako nainštalovať realtek hd na windows 7 alebo podobné verzie a vykonať niektoré základné nastavenia? Chýbajúce súbory z usb flash disku - ako obnoviť? Spôsoby riešenia problému
Chýbajúce súbory z usb flash disku - ako obnoviť? Spôsoby riešenia problému Ako skontrolovať chyby systému windows 7: hlavné typy chýb a základné metódy ich opravy
Ako skontrolovať chyby systému windows 7: hlavné typy chýb a základné metódy ich opravy Nástroj na prenos údajov systému windows 10. Program na prenos súborov z počítača do počítača
Nástroj na prenos údajov systému windows 10. Program na prenos súborov z počítača do počítača