Obsah
- Ako odstrániť heslo z prenosného počítača v systéme Windows 10: hlavné možnosti a možné situácie
- Parametre primárnych systémov BIOS/UEFI
- Ako nainštalovať Windows 10 na prenosný počítač bez registrácie hesla?
- Pri prihlasovaní deaktivujte heslo
- Inštalujeme automatické prihlásenie do registra
- Špeciálny nástroj
- Heslo odstránime, keď sa zobudíme zo spánku: metóda jedna
- Prebudenie bez hesla: metóda dva (napájanie)
- Dostať sa zo spánku bez hesla: metóda tri (skupinové politiky)
- Zakázanie hesla pri prebudení: metóda štyri (register)
- Ako sa prihlásiť, ak som zabudol heslo?
Používanie prístupových hesiel systému vo všetkých známych verziách systému Windows sa často ukazuje ako veľmi nepraktické a má zmysel iba vtedy, ak pracujete v kancelárii alebo podniku, keď je na jednom počítačovom termináli alebo notebooku zaregistrovaných niekoľko používateľov. Doma možno budete musieť použiť tento spôsob prihlásenia, iba ak chcete obmedziť prístup k počítaču pre deti alebo príbuzných. Okrem toho sa veľmi často vyskytujú situácie, keď sa heslo jednoducho stratí alebo ho zabudnete, a potom nemôžete získať prístup k fungujúcemu systému sami. Ako odstrániť heslo z prenosného počítača so systémom Windows 10, potom sa navrhuje pochopiť. Hneď je potrebné povedať, že takmer všetky nižšie navrhnuté metódy je možné použiť pre stacionárne počítače a dokonca aj pre operačné systémy s hodnosťou pod "desiatkami", pretože fungujú bezchybne.
Ako odstrániť heslo z prenosného počítača v systéme Windows 10: hlavné možnosti a možné situácie
Najskôr zistíme, v ktorých situáciách môže byť potrebné deaktivovať zadávanie hesla, pretože od toho bude závisieť rozhodnutie prijaté v každom prípade. Všeobecne sa verí, že v takýchto prípadoch je vhodné používať systém Windows 10 bez hesla:
- prístup k nastaveniam primárneho systému BIOS/UEFI;
- prihláste sa ihneď po stiahnutí (vrátane situácií, keď sa heslo stratilo alebo ste ho zabudli);
- ukončenie režimov spánku;
- získať kontrolu nad systémovými nastaveniami, ktoré sú blokované Správcom.
Nebudeme sa veľmi zameriavať na druhú situáciu, ale pri popise prihlásenia do systému Windows zvážime jedno z najefektívnejších riešení na samom konci keď kombinácia hesla sa stratila.
Parametre primárnych systémov BIOS/UEFI
Každý teda vie, že na samom začiatku zavádzania počítačového systému je niekedy potrebné zmeniť dôležité parametre systému BIOS/UEFI. Nie je však vždy možné sa k nim dostať, pretože správca mohol nastaviť heslo na zmenu tejto konfigurácie. Ak ste vlastným správcom, môžete túto časť preskočiť.

V prípade primárnych systémov je možné použiť buď heslo na zmenu nastavení, alebo heslo blokujúce prístup do systému BIOS vôbec. Prvý je možné zmeniť resetovaním parametrov do stavu z výroby(niečo ako predvolené nastavenia načítania). Pri druhom budete musieť vybrať iba batériu CMOS nainštalovanú priamo na doska. Je to oveľa jednoduchšie urobiť na stacionárnych termináloch, ale na prenosných počítačoch budete musieť drotovať.
Ako nainštalovať Windows 10 na prenosný počítač bez registrácie hesla?
Ďalšou možnosťou obnovenia je nepoužívať prístup k heslu počas prvej (čistej) inštalácie alebo pri inovácii existujúceho operačného systému. Ako nainštalovať Windows 10 na prenosný počítač bez použitia hesla? Tu by nemali byť žiadne ťažkosti.

Len vo fáze, keď vás inštalátor vyzve na zadanie hesla správcu, nechajte polia vyplnené prázdne alebo preskočte tento krok zadaním iba mena hlavného používateľa.
Pri prihlasovaní deaktivujte heslo
Deaktivujte heslo v systéme Windows 10 keď zapnete Existujú niekoľko spôsobov použitia počítača alebo notebooku.

Úplne prvé a najjednoduchšie je otvoriť sekciu účtov z "ovládacieho panela", prejsť na správu inej registrácie, kliknúť na odkaz na zmenu hesla, zadať aktuálnu kombináciu a polia na zadanie nového hesla nechať prázdne a uložiť nastavenia.
Ďalšou technikou, ktorá vám umožní zbaviť sa požiadavky na heslo pri prihlásení do systému Windows 10, je zavolať konzolu "Spustiť" a zadať do nej kombináciu netplwiz (alebo Ovládanie používateľských hesiel2 - príkaz úplne identický s prvým).

Potom v okne nastavení musíte vybrať používateľa a pri prihlasovaní zrušiť začiarknutie aktivovanej položky požiadavky na heslo. Upozorňujeme, že systém jednoducho nebude vyžadovať zadanie hesla, ale samotná kombinácia nebude odstránená.
Inštalujeme automatické prihlásenie do registra
Teraz sa pozrime, ako v systéme Windows 10 na prenosnom počítači odstráňte heslo pre práve opísanú možnosť, ale pomocou nastavení registra (regedit).

Ak to chcete urobiť, v editore postupujte podľa vetvy HKLM do sekcie Winlogon, ako je znázornené na obrázku vyššie, a potom vpravo pre kľúč AutoAdminLogon nastavte jednu ako aktuálnu hodnotu.
Poznámka: okrem toho môžete zmeniť názov domény, meno používateľa, ktoré sa predvolene používa na prihlásenie, a heslo, ktoré sa na ňu používa. Na domácich prenosných počítačoch a počítačoch zvyčajne nemusíte vykonávať takéto akcie.
Špeciálny nástroj
Ak hovoríme výlučne o automatizácii prihlásenia, môžete svoju úlohu zjednodušiť pomocou špeciálnych prenosných nástrojov. Najjednoduchším programom je Autologon pre Windows, vyvinutý špecialistami spoločnosti Microsoft Corporation. Musíte si ho stiahnuť zo zdroja podpory Microsoft Sysinternals, spustiť ho v systéme Windows 10, zadať aktuálne používateľské meno a heslo nastavené na prihlásenie a potom stlačiť tlačidlo Povoliť. Rovnako ako v predchádzajúcich prípadoch si systém jednoducho zapamätá heslo, ale pri prihlasovaní ho nemusí nevyhnutne vyžadovať.
Heslo odstránime, keď sa zobudíme zo spánku: metóda jedna
Pri používaní režimu spánku alebo hibernácie sa veľmi často používajú aj hlavné prihlasovacie heslá a pri ukončení takýchto režimov sa namiesto rozhrania zobrazí rovnaké okno na výber používateľa a zadanie kombinácie hesiel, ktoré je možné pozorovať pri zavádzaní operačného systému. Ako v tomto prípade odstrániť heslo na prenosnom počítači so systémom Windows 10? Je to tiež jednoduché. Môžete ponúknuť štyri metódy.

Prvým a najjednoduchším je odstránenie hesla pri prihlasovaní do systému Windows 10, ktorému predchádzal spánok alebo hibernácia, z ponuky možností, kde je vybratá časť účty, potom sa vykoná prechod na parametre prihlásenia, po ktorom sa zo zoznamu možností žiadosti o zadanie hesla vyberie hodnota "nikdy".
Prebudenie bez hesla: metóda dva (napájanie)
Ak chcete deaktivovať požiadavku na zadanie hesla, môžete tiež použiť nastavenia aktuálneho napájacieho obvodu.

Tu musíte prejsť na konfiguráciu obvodu a zmenu ďalších parametrov, potom v zozname dostupných možností jednoducho zmeňte hodnotu položky vyžadujúcej zadanie hesla pri prebudení pre všetky zdroje napájania, nastavte ju na "Nie" a potom uložte vykonané zmeny.
Dostať sa zo spánku bez hesla: metóda tri (skupinové politiky)
Druhý spôsob deaktivácie v aktualizovaných zostavách desiatej modifikácie nemusí byť k dispozícii. Preto môžete použiť rovnako účinnú metódu. Zavolajte Editora zásad skupiny (gpedit.msc), v konfigurácii počítača pomocou šablón pre správu a častí systému správy napájania a parametrov režimu spánku Nájdite dve možnosti vyžadovania hesla keď sa zobudíš hore zo spánku (jeden pre napájanie zo siete, druhý pre batériu).

Dvojitým kliknutím na každú z nich otvoríte okno úprav a nastavíte hodnotu stavu na zakázané.
Zakázanie hesla pri prebudení: metóda štyri (register)
Podobné akcie je možné vykonať v registri. V editore nájdite príslušný adresár správy napájania, ako je znázornené na obrázku nižšie.

Ak tam nie je, vytvorte požadovaný oddiel v materskom priečinku cez PCM. V pravom okne, ak je na začiatku oddiel, zmeňte klávesy ACSettingIndex a DCSettingIndex a pre každú z nich nastavte hodnotu nula. Opäť platí, že ak takéto záznamy neexistujú, budete musieť manuálne vytvoriť parametre DWORD priradením príslušných mien.
Poznámka: pri práci v registri je potrebné reštartovať počítačový systém a pri zmene nastavení skupinovej politiky to nie je potrebné.
Ako sa prihlásiť, ak som zabudol heslo?
Nakoniec, najnepríjemnejšia situácia môže byť spôsobená skutočnosťou, že používateľ zabudol heslo z prenosného počítača (čo znamená kombináciu použitú na prihlásenie) a je ťažké si ho zapamätať aj na výzvu. Väčšina používateľov sa vzdáva v domnení, že nie je možné obnoviť heslo a samotný systém bude musieť byť úplne preinštalovaný. Najhlbšia mylná predstava! Hackovanie vlastného hesla (alebo dokonca niekoho iného) s fyzickým prístup k počítaču alebo notebooku môže byť veľmi jednoduchý.
Ak ste povolili použitie tlačidla F8, v ponuke Štart si môžete zvoliť zavedenie v núdzovom režime a potom zmeniť heslo, ako je popísané v jednej z prvých častí. Ak takáto ponuka nie je k dispozícii, môžete si ju stiahnuť z vymeniteľného média a vybrať rozšírené možnosti spustenia. Ďalej môžete jednoducho vytvoriť novú registráciu s právami správcu a potom odstrániť starý "účet".

Ak táto technika nepomôže, spustite systém z vymeniteľného obnovovacieho disku alebo média s distribúciou, pokračujte v obnove, spustite príkazový riadok a potom zadajte príkaz vyššie na premenovanie.ultiman exe file.

Potom vykonajte ďalší riadok zobrazený na nasledujúcom obrázku a reštartujte systém v normálnom režime bez použitia vymeniteľného média. Na prihlasovacej obrazovke v dolnej časti stlačte tlačidlo s ikonou pripomínajúcou hodiny a do zobrazenej príkazovej konzoly zadajte príkaz net user užívateľské meno heslo, kde namiesto používateľského mena zadajte svoje registrované meno a namiesto hesla-nové heslo. Reštartujte znova a prihláste sa pomocou nového hesla.

Poznámka: Ak chcete pôvodný súbor vrátiť na miesto, použite vyššie uvedený príkaz, ale iba pri opätovnom sťahovaní z vymeniteľného média.
Túto techniku môžete použiť aj pomocou editora databázy registry, v ktorom sa načíta puzdro a potom sa resetuje heslo, ale vyzerá to komplikovanejšie a zvyčajne sa používa v prípadoch, keď nefungujú žiadne iné metódy.
 Ako zistiť kód product key systému windows 10: metódy a pokyny
Ako zistiť kód product key systému windows 10: metódy a pokyny Inštalácia systému windows 10 z pevného disku: podrobné pokyny, tipy a triky
Inštalácia systému windows 10 z pevného disku: podrobné pokyny, tipy a triky Ako skontrolovať chyby systému windows 7: hlavné typy chýb a základné metódy ich opravy
Ako skontrolovať chyby systému windows 7: hlavné typy chýb a základné metódy ich opravy Ako vrátiť systém windows 10 do systému windows 7: základné metódy
Ako vrátiť systém windows 10 do systému windows 7: základné metódy F8 pri zavádzaní systému windows 7. Zavádzanie systému windows 7 v núdzovom režime
F8 pri zavádzaní systému windows 7. Zavádzanie systému windows 7 v núdzovom režime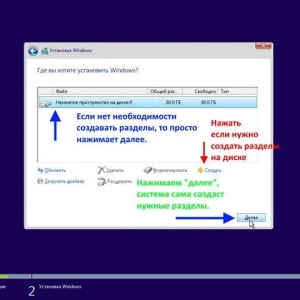 Ako odstrániť operačný systém z počítača: podrobné pokyny
Ako odstrániť operačný systém z počítača: podrobné pokyny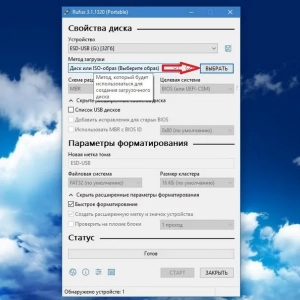 Chyba pri inštalácii systému windows 10: chybové kódy, príčiny výskytu, spôsoby riešenia problému
Chyba pri inštalácii systému windows 10: chybové kódy, príčiny výskytu, spôsoby riešenia problému Balík je doslova častica
Balík je doslova častica