Obsah
Takmer všetky známe modifikácie systémov Windows sa veľmi často správajú veľmi nepredvídateľne a nestabilne. Toto sa obzvlášť často prejavuje nesprávnym fungovaním vlastného správcu súborov, známeho ako "Prieskumník", ako aj apletu s rovnakým názvom zabudovaného do systému (prieskumník), ktorý je zodpovedný za spustenie grafického shellu, ktorý nemá nič spoločné so správcom súborov. Ďalej sa navrhuje zistiť, ako reštartovať "Prieskumník" v systéme Windows 10, Ak z nejakého dôvodu neustále "havaruje" a nefunguje správne. Ak to chcete urobiť, vy ponúka niekoľko jednoduchých metód, že môže byť použitý v akejkoľvek núdzovej situácii.
, Windows 10 "Prieskumník" sa spontánne reštartuje alebo zamrzne: čo robiť?
Na začiatok sa krátko zamerajme na niekoľko typických situácií, to môže byť spojené s možnými poruchami v práci správcu súborov. Prečo napríklad "Prieskumník" systému Windows 10 visí alebo sa spontánne vypne a potom začne znova? Nie je vylúčené, že aj pri opätovnom spustení môže dôjsť k jeho uzavretiu. Zdá sa, že toto správanie appletu má dva dôvody: buď je počítač infikovaný vírusmi, alebo sú poškodené dôležité systémové komponenty.
V prvom prípade sa odporúča okamžite skontrolovať systém na prítomnosť vírusových hrozieb, ale nie pomocou nainštalovaného štandardného antivírusu, ale pomocou nezávislej prenosnej aplikácie (napríklad KVRT alebo Dr. Web CureIt!).

V druhej situácii musíte spustiť príkazovú konzolu (iba ako správca) a potom skontrolovať a obnoviť systémové súbory (príkaz sfc / scannow). Ak je hlásená chyba, podobnú operáciu je možné vykonať pri spustení z vymeniteľného média.
Ak vôbec nič nepomôže, neponáhľajte sa s preinštalovaním systému. Stiahnite si oficiálny obrázok. Rozbaľte ho (alebo na ňom pripojte USB flash disk). Spustite inštalátor (nastavenie.exe system components) a vyberte možnosť preinštalovania systému pri ukladaní používateľských súborov a programov.
Ako reštartovať "prieskumník" z "Správcu úloh" v systéme Windows 10?
Dá sa však predpokladať, že príznaky súvisiace s predchádzajúcimi prípadmi nebudú zistené a systém nechce byť preinštalovaný alebo resetovaný do pôvodného stavu. Ako reštartovať Prieskumníka v systéme Windows 10 v tomto prípade?

Najprv môžete použiť najbežnejší "Správca úloh", v ktorom musíte nájsť "Prieskumník" medzi aktívnymi aplikáciami a potom vybrať bod reštartu appletu cez PCM.

Ak to nepomôže, vytvorte novú úlohu prostredníctvom ponuky Súbor a zadajte prieskumník exe v okne zadávania príkazov. (nemusíte pridávať Rozšírenie, ale pre istotu je lepšie označiť počiatočný bod úlohy v mene správcu).
Reštartujte správcu súborov z panela úloh a konzoly Spustiť
. Teraz sa v krátkosti zamerajme na to, ako reštartovať Prieskumník v systéme Windows 10 pomocou ďalších techník, o ktorých mnohí používatelia ani nevedia.

Súčasne podržte stlačené klávesy Ctrl a Shift, vytvorte PCM na ľubovoľnej voľnej oblasti "panela úloh" a potom vyberte výstupný bod z "Prieskumníka". Potom môžete program reštartovať buď z ponuky" Správca úloh", alebo priamo z ponuky" Spustiť " zadaním toho istého Explorer.exe príkaz v ňom.
Poznámka: od prieskumníka.panel úloh exe zodpovedá názvu spustiteľného súboru "Prieskumník" ak existuje správca súborov tretej strany, môžete jednoducho použiť jeho spustenie v adresári Windows.
Reštartovanie z príkazovej konzoly
Stáva sa však aj to, že vyššie uvedené metódy neprinášajú výsledky. Je to spôsobené tým, že v niektorých prípadoch je vhodné "zabiť" hlavný proces. Na tento účel je lepšie nepoužívať "Správcu úloh.

Najlepšie je spustiť príkazový riadok alebo konzolu PowerShell v mene správcu (prirodzene v mene správcu) a potom zadať príkaz zobrazený na obrázku vyššie. Áno, je to všetko dobré, "Prieskumník" sa vypína. Ale ako reštartovať, pretože na "pracovnej ploche"sa nedá zobraziť vôbec nič?

V tej istej konzole (a v každom prípade zostáva aktívna) Zadajte ďalší príkaz zobrazený na obrázku vyššie. Po jeho vykonaní sa všetko vráti do normálu.
Použitie súboru BAT
Nakoniec sa pozrime, ako nakonfigurovať program Windows Explorer na reštart v systéme Windows 10 pomocou vytvorenia špeciálneho spustiteľného súboru BAT, ktorý je možné umiestniť priamo na pracovnú plochu.

Otvorte štandardný Poznámkový blok, zadajte vyššie uvedené príkazy a potom uložte súbor s ľubovoľným názvom výberom položky "všetky súbory" v type objektu a manuálnym pridaním prípony BAT za názov. Po spustení takéhoto súboru jednoduchým dvojitým kliknutím sa vypnutie správcu s opakovaným reštartom vykoná postupne a bez potreby použitia príkazového riadku.
 V systéme windows 10 sa internet spomaľuje: typické situácie a metódy riešenia možných problémov
V systéme windows 10 sa internet spomaľuje: typické situácie a metódy riešenia možných problémov Ako otvoriť súbory rar v systéme windows 8: najjednoduchšie univerzálne spôsoby
Ako otvoriť súbory rar v systéme windows 8: najjednoduchšie univerzálne spôsoby Ako zobraziť index výkonnosti v systéme windows 10 (program)
Ako zobraziť index výkonnosti v systéme windows 10 (program) Ako vhodné je zvýšiť odkladací súbor v systéme windows 7 a podobných operačných systémoch?
Ako vhodné je zvýšiť odkladací súbor v systéme windows 7 a podobných operačných systémoch?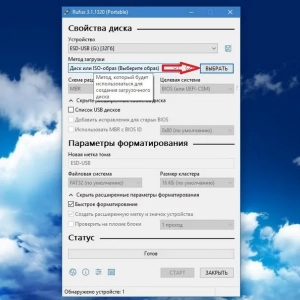 Chyba pri inštalácii systému windows 10: chybové kódy, príčiny výskytu, spôsoby riešenia problému
Chyba pri inštalácii systému windows 10: chybové kódy, príčiny výskytu, spôsoby riešenia problému Ako zmeniť farbu okien v systéme windows 10: nastavenia, postup, tipy
Ako zmeniť farbu okien v systéme windows 10: nastavenia, postup, tipy Ako zmeniť veľkosť disku v systéme windows 10: postup, programy
Ako zmeniť veľkosť disku v systéme windows 10: postup, programy Ako odstrániť súbory pomocou príkazového riadku v operačnom systéme windows
Ako odstrániť súbory pomocou príkazového riadku v operačnom systéme windows Ako odstrániť neodstrániteľný súbor v systéme windows 10: niekoľko jednoduchých metód
Ako odstrániť neodstrániteľný súbor v systéme windows 10: niekoľko jednoduchých metód