Obsah
- Nuansy výberu veľkosti systémového oddielu
- Ako zmeniť veľkosť disku v systéme Windows 10 Pri inštalácii systému?
- Ako zmenšiť veľkosť systémového disku v systéme Windows 10 pomocou vstavaných systémových nástrojov?
- Ak chcete rozšíriť hlasitosť pomocou systému
- Odporúčané akcie po zlúčení sekcií
- Zmena veľkosti oddielu s automatickým zlúčením v programe Partition Assistant z AOMEI
- Zmena veľkosti disku vytvorením nového oddielu a zlúčením oddielov
Pomerne často má veľa používateľov potrebu zmeniť veľkosť oddielov pevného disku, čo môže byť spôsobené pôvodne neprimerane veľkými alebo malými objemami nainštalovanými pre pevný disk. V pláne vykonaných akcií sa používa buď zvýšenie alebo zníženie objemu. Existuje niekoľko spôsobov, ako zmeniť veľkosť disku v systéme Windows 10 , použitie vlastných nástrojov systému a programov od vývojárov tretích strán na tento účel. Ďalej sa navrhuje zvážiť niekoľko možností vykonaných operácií, ktoré budú pre bežných používateľov dostatočne jednoduché na to, aby ich pochopili a uplatnili v praxi. Najprv si však definujme niektoré dôležité aspekty pri výbere optimálnej veľkosti systémového oddielu (ak neviete, toto, niektoré akcie bude absolútne bezvýznamné).
Nuansy výberu veľkosti systémového oddielu
Pokiaľ ide o nastavenie optimálneho zväzku pre systémový oddiel, ktorý obsahuje všetky súbory a adresáre samotného systému Windows, nie je vždy vhodné spoliehať sa na ponúkané predvolené hodnoty. Odborníci zvyčajne odporúčajú vychádzať z celkovej veľkosti všetkých nainštalovaných alebo nainštalovaných komponentov systému Windows a ako nepridelené miesto na disku musíte neustále udržiavať najmenej 10-15% z celkovej veľkosti miesta. Nezabudnite však, že do systémového oddielu nainštalujete svoje vlastné programy, takže je lepšie uvoľniť ďalších 5-10 percent.

Minimálna veľkosť disku v systéme Windows 10 teda bude obsahovať systémové komponenty, ktoré zaberú asi 4/5 celkového priestoru a 1/5 zostane neobsadená. Je to nevyhnutné výlučne pre správnu činnosť samotného operačného systému (nezabudnite na vytvárané zálohy, použitie virtuálnej pamäte so odkladacím súborom,.atď..).
Ako zmeniť veľkosť disku v systéme Windows 10 Pri inštalácii systému?
Teraz prejdime priamo k vykonávaným akciám. Najprv sa pozrime na najjednoduchšie akcie, ktoré je možné vykonať aj vo fáze inštalácie systému Windows na vlastnú päsť počítač alebo notebook. Predpokladajme, že máte nový pevný disk alebo disk s oddielmi. V prvom prípade môžete v jednej z fáz inštalácie použiť nástroj na vytvorenie nového oddielu. A tu je naozaj lepšie súhlasiť s použitím veľkosti, ktorú ponúka inštalátor pre systémový oddiel.

V druhom prípade, zmena veľkosti diskových oddielov v systéme Windows 10 je možné vykonať odstránením všetkých z nich a po zobrazení neobsadeného miesta budete musieť znova nastaviť oddiel a určiť iný zväzok pre logický disk. Zostávajúci priestor sa automaticky pripojí k systémovému oddielu.
Ako zmenšiť veľkosť systémového disku v systéme Windows 10 pomocou vstavaných systémových nástrojov?
Teraz Predpokladajme, že podobné akcie je potrebné vykonať v už nainštalovanom OS. Predpokladáme, že systémový oddiel je príliš veľký a je potrebné ho zmenšiť. Veľkosť disku môžete zmeniť v systéme Windows 10, ako aj v ôsmej a desiatej verzii pomocou vlastného nástroja systému vo forme sady nástrojov na správu diskov. Najjednoduchší spôsob, ako ho zavolať z konzoly " Spustiť je spustením diskmgmt.príkaz msc.

V hlavnom okne cez PCM na systémovom oddiele vyberte možnosť kompresie hlasitosti, po ktorej sa zobrazí výzva na nastavenie veľkosti komprimovaného priestoru.

Hlasitosť nebudete môcť nastaviť nad zadanú hodnotu, ale menej nie je problém. Po potvrdení sa spustí proces kompresie a na jeho konci sa medzi oddielmi objaví nepridelené miesto. Prostredníctvom PCM už na ňom vyberiete vytvorenie jednoduchého zväzku a potom vykonáte štandardné operácie na priradenie písmen, štítkov zväzkov, formátovania atď.. V zásade môžete jednoducho postupovať podľa pokynov "sprievodcu".
Ak chcete rozšíriť hlasitosť pomocou systému
Teraz poďme na to prísť, ako zvýšiť veľkosť disku v systéme windows 10. Napríklad musíte vykonať takéto akcie špeciálne pre systémový oddiel, na ktorom nie je dostatok miesta. Bod rozšírenia hlasitosti sa veľmi často ukáže ako neaktívny. V takom prípade môžete najskôr skomprimovať logický oddiel a po zobrazení neprideleného miesta zvoliť rozšírenie (mimochodom, aj veľa pokročilých používateľov na to zabudne). Za zmienku stojí najmä to, že v tejto situácii sa všetky operácie vykonajú bez straty údajov.

Ak údaje v logickom oddiele nemajú pre vás žiadnu hodnotu, môžete celý oddiel úplne odstrániť a potom vykonať vyššie popísané operácie rozšírenia.
Poznámka: všetky vyššie uvedené operácie je možné použiť rovnakým spôsobom na disky zahrnuté v poliach RAID (ak máte k počítaču pripojené dva alebo viac HDD alebo SSD). Ak z nejakého dôvodu nie je pevný disk v systéme Windows 10 viditeľný( čo znamená novú jednotku, ktorá bola práve pripojená), ale namiesto toho sa zobrazí nepridelené miesto, zrejme budete musieť najprv inicializovať disk pomocou tej istej sekcie správy diskov. Ak nie je viditeľná ani nepridelená oblasť, môžete skúsiť inicializáciu pri štarte zo zavádzacieho média vytvoreného na základe špeciálnych programov na prácu s diskami a oddielmi. Ak to nepomôže, bude potrebné skontrolovať funkčnosť disku.
Odporúčané akcie po zlúčení sekcií
V prípade zlúčenia oddielov je veľmi často možné pozorovať pokles výkonu pri prístupe k systému alebo logickému oddielu. Dôvod tohto javu možno nazvať iba tým, že všetky informácie sú rozptýlené vo forme fragmentov.

Preto sa dôrazne odporúča defragmentovať oddiel, ktorého veľkosť bola zmenená.
Poznámka: pre SSD disky SSD je defragmentácia vo všeobecnosti kontraindikovaná!
Zmena veľkosti oddielu s automatickým zlúčením v programe Partition Assistant z AOMEI
Utilita pre prácu s oddielmi od vývojárov tretích strán vyzerajú oveľa jednoduchšie. Bežným používateľom možno odporučiť zmenu veľkosti disku v systéme Windows 10 o používaní softvéru Partition Assistant package.

Ak potrebujete iba rozšíriť alebo skomprimovať zväzok, pomocou tejto možnosti zmeňte sekciu v ponuke umiestnenej v ľavej dolnej časti hlavného okna a potom posuňte špeciálny posúvač, aby ste nastavili požadované zväzky, potom prejdite štandardnými operáciami s priradením písmen, formátovaním,.atď., . a potom niekoľkokrát potvrďte vykonanie zadaných akcií. Všetky sa vykonajú výlučne po reštarte systému.
Zmena veľkosti disku vytvorením nového oddielu a zlúčením oddielov
Nakoniec, ak potrebujete" odštipnúť " časť miesta zmenšením veľkosti oddielu, použite možnosť rozdelenia disku.

Rovnakým spôsobom môžete jednoducho skombinovať všetky existujúce sekcie do jedného celku pomocou príslušnej položky v rovnakom menu. Všetky súvisiace operácie zostanú rovnaké ako v predchádzajúcom prípade, ale pri kombinovaní oddielov, ak majú rovnaký súborový systém, je možné formátovanie preskočiť.
Poznámka: okrem vyššie uvedenej aplikácie môžete použiť aj iné podobné softvérové produkty, napríklad od spoločnosti Acronis.
 Ako zmeniť farbu okien v systéme windows 10: nastavenia, postup, tipy
Ako zmeniť farbu okien v systéme windows 10: nastavenia, postup, tipy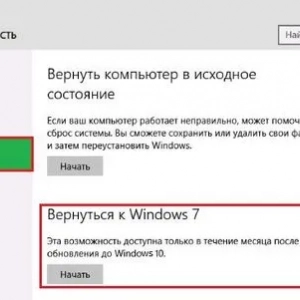 Ako nainštalovať systém windows 7 po systéme windows 10: postup, potrebné programy a odborné poradenstvo
Ako nainštalovať systém windows 7 po systéme windows 10: postup, potrebné programy a odborné poradenstvo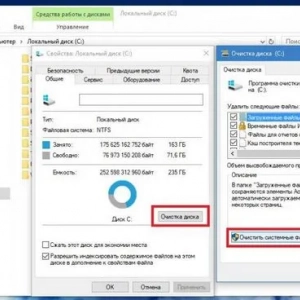 Odstránenie priečinka windows. Staré v systéme windows 10: postup a odborné poradenstvo
Odstránenie priečinka windows. Staré v systéme windows 10: postup a odborné poradenstvo Ako zmeniť používateľa v systéme windows 10: niekoľko bežných situácií a riešení pre každú z nich
Ako zmeniť používateľa v systéme windows 10: niekoľko bežných situácií a riešení pre každú z nich Ako správne nainštalovať windows 10 z usb flash disku?
Ako správne nainštalovať windows 10 z usb flash disku? Inštalácia systému windows 10 z pevného disku: podrobné pokyny, tipy a triky
Inštalácia systému windows 10 z pevného disku: podrobné pokyny, tipy a triky Ako sa pripojiť k wifi v systéme windows xp: postup, inštalácia, konfigurácia a odborné poradenstvo
Ako sa pripojiť k wifi v systéme windows xp: postup, inštalácia, konfigurácia a odborné poradenstvo Ako vhodné je zvýšiť odkladací súbor v systéme windows 7 a podobných operačných systémoch?
Ako vhodné je zvýšiť odkladací súbor v systéme windows 7 a podobných operačných systémoch? V systéme windows 10 sa internet spomaľuje: typické situácie a metódy riešenia možných problémov
V systéme windows 10 sa internet spomaľuje: typické situácie a metódy riešenia možných problémov