Obsah
Mnoho ľudí má často problémy, keď sa pokúšajú zmeniť používateľa v systéme Windows 10 alebo v systémoch nižšej úrovne. Týka sa to najmä prípadov, keď je potrebné premenovať registračné údaje používateľa a neprihlasovať sa pod iným registrovaným účtom. Napriek tomu zvážime niekoľko všeobecných riešení pre všetky možné situácie, ktoré poskytnú pochopenie postupov vykonaných v plnom rozsahu.
Ako zmeniť používateľa v systéme Windows 10 prepnutím na inú registráciu?
Na začiatok Predpokladajme, že v jednom termináli je niekoľko používateľských účtov. Zmena používateľa v systéme Windows 10 na používanie iného účtu môže byť celkom jednoduchá. Ak to chcete urobiť, stačí sa odhlásiť z aktuálneho "účtu" a potom sa prihlásiť prostredníctvom iného registrovaného profilu.
Na ukončenie môžete použiť Ponuku Štart, v ktorej sa môžete odhlásiť zo sekcie vypnutie.

Je to rovnako jednoduché, keď sa na obrazovke zobrazí iba "Pracovná plocha" (všetky aktívne aplikácie sú minimalizované alebo zatvorené), môžete použiť kombináciu Alt + F4, po ktorej aktivujete položku zmeny používateľa. Na zobrazenej úvodnej obrazovke vyberte iný účet a v prípade potreby zadajte heslo.
Ako zmeniť používateľské meno v systéme Windows 10 pre vlastnú registráciu?
Bola to však štandardná situácia, ktorá nemá vplyv na niektoré ďalšie akcie s "účtami". , Dá sa predpokladať, že z nejakého dôvodu musíte zmeniť používateľa v systéme Windows 10 premenovaním používateľa. Pristupovať tieto parametre v bežnom účte môžete použiť avatar umiestnený v ponuke Štart alebo zavolať príslušnú časť zadaním skratky netplwiz v konzole "spustiť" .

Vyberte požadovanú položku, kliknite na tlačidlo Vlastnosti, zadajte nový názov a uložte zmeny. Aby ste sa vyhli problémom a zlyhaniam, je lepšie zadávať mená pomocou latinskej abecedy.
Rovnakým spôsobom môžete jednoducho zmeniť používateľa v systéme Windows 10 premenovaním registračného záznamu prostredníctvom sekcie správy "účty" umiestnenej v "ovládacom paneli".

Tu stačí kliknúť na odkaz na zmenu názvu, zadať nový názov a zmeny uložiť. Ak potrebujete vykonať podobné akcie pre iný účet, vyberte kontrolný bod pre iný účet.
Vytváranie a odstraňovanie účtov
Pri prihlasovaní do systému Windows 10 sa môžete pokúsiť zmeniť používateľa, aby sa Vaša aktuálna registrácia vôbec nezobrazovala. Na tieto účely je najjednoduchším spôsobom vytvoriť si nový účet vopred pomocou časti opísanej vyššie v časti "Panel na tabuli" a potom odstrániť starú registráciu, ktorá sa predtým prihlásila pod novým "účtom".
Poznámka: je žiaduce vytvoriť Administratívny záznam. Ak sa tak nestane, budete musieť manuálne zmeniť typ alebo zahrnúť nový účet do skupiny administrators.

Meno správcu môžete zmeniť priamo v nastaveniach možností politiky skupiny (gpedit.msc), ako je znázornené na obrázku vyššie.

Podobné postupy sú uvedené v ponuke možností, ale v zásade sa nastavenia uvedené v tejto časti lepšie používajú na zmenu prihlásenia nie pod miestnym "účtom", ale prostredníctvom účtu Microsoft.
Ako zmeniť názov počítača?
Nakoniec sa pozrime, ako môžete úplne zmeniť aktuálny názov svojho počítačového zariadenia, pretože aj pri prvej inštalácii systému Windows sa takýto názov priradí automaticky.
Najjednoduchším spôsobom je vykonať takéto akcie v ďalších systémových parametroch z vlastností počítača, kde a nový názov musí byť zadaný do poľa Popis (opäť v latinčine).

Ak je váš terminál pripojený k lokálnej sieti, musíte vykonať podobné akcie po kliknutí na tlačidlo shift v bloku pracovnej skupiny. Neodporúča sa však meniť názov samotnej pracovnej skupiny, ak existuje pripojenie k sieti LAN.
 Ako zakázať účet v systéme windows 10: niekoľko typických situácií a riešení pre každú z nich
Ako zakázať účet v systéme windows 10: niekoľko typických situácií a riešení pre každú z nich Ako zmeniť farbu okien v systéme windows 10: nastavenia, postup, tipy
Ako zmeniť farbu okien v systéme windows 10: nastavenia, postup, tipy Ako zmeniť veľkosť disku v systéme windows 10: postup, programy
Ako zmeniť veľkosť disku v systéme windows 10: postup, programy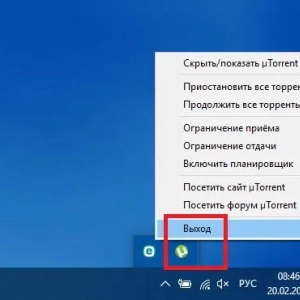 Ako kontaktovať správcu systému v systéme windows 7 a novšom a čo robiť, ak neexistujú žiadne práva na vykonávanie určitých akcií?
Ako kontaktovať správcu systému v systéme windows 7 a novšom a čo robiť, ak neexistujú žiadne práva na vykonávanie určitých akcií? Ako nainštalovať ovládače v systéme windows 10: niekoľko základných techník
Ako nainštalovať ovládače v systéme windows 10: niekoľko základných techník Ako odstrániť neodstrániteľný súbor v systéme windows 10: niekoľko jednoduchých metód
Ako odstrániť neodstrániteľný súbor v systéme windows 10: niekoľko jednoduchých metód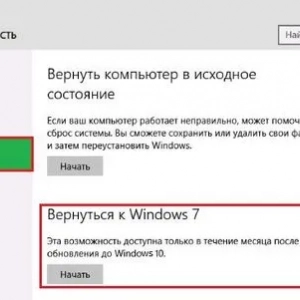 Ako nainštalovať systém windows 7 po systéme windows 10: postup, potrebné programy a odborné poradenstvo
Ako nainštalovať systém windows 7 po systéme windows 10: postup, potrebné programy a odborné poradenstvo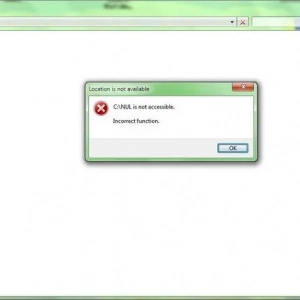 Ako nepomenovať priečinky v systéme windows a prečo?
Ako nepomenovať priečinky v systéme windows a prečo? Ako otvoriť súbor iso v systéme windows 8 alebo podobných systémoch: tri jednoduché spôsoby
Ako otvoriť súbor iso v systéme windows 8 alebo podobných systémoch: tri jednoduché spôsoby