Obsah
- Ako zmeniť farbu okien v systéme Windows 10: štandardná schéma
- Ako zmeniť farbu okien v systéme Windows 10 pomocou automatických nastavení?
- Zmena farby pozadia: experimenty s vysokým kontrastom
- Inštalácia ďalších tém
- Panel úloh, okraje okna a Ponuka Štart
- Akcie s registrom
- Operácie s neaktívnymi oknami
- Klasické Nástroje Apletu Farebného Panela
Ihneď po oficiálnom vydaní desiateho verzia systému Windows, na prekvapenie mnohých používateľov, ktorí testovali nový operačný systém v praxi, nastavenia týkajúce sa farebnej schémy rozhrania neboli v systéme K dispozícii (takéto možnosti bolo možné nastaviť iba v registri). Ani teraz však nebudete môcť veľa zrýchliť. Ale potom, ako prispôsobiť dizajn, ako v systéme Windows 10 zmeňte farbu okien alebo vymaľujte ďalšie prvky rozhrania v iných farbách? Mnoho ľudí má problémy s týmito otázkami, preto sa odporúča oboznámiť sa s niekoľkými zaujímavými a jednoduchými metódami, ktoré vám umožnia vykonať vlastné nastavenia a obísť niektoré obmedzenia zo vstavanej sady nástrojov systému Windows.
Ako zmeniť farbu okien v systéme Windows 10: štandardná schéma
Najprv budeme analyzovať najprimitívnejšiu postupnosť akcií, ktoré je možné použiť, ak potrebujete rýchlo a bez veľkého úsilia zmeniť iba niektoré nepodstatné parametre. Ako viete, vo všetkých najnovších operačných systémoch existuje špeciálna sekcia personalizácie, ktorá je zodpovedná za návrh používateľského rozhrania. Môžete ho zavolať buď prostredníctvom ponuky PCM na prázdnej ploche "pracovnej plochy", alebo použiť ponuku možností po stlačení tlačidla Štart alebo kombinácie Win + I. Ako zmeniť farbu okien v systéme Windows 10, použitie týchto parametrov, už by malo byť jasné.

Ak chcete nastaviť svoje vlastné možnosti, použite položku Farby uvedenú v hlavnej ponuke vľavo, potom vyberte farbu zo špeciálneho okna na pravej strane okna a aktivujte možnosť použiť nastavenú farbu pre hlavičky okien.

Ak chcete zmeniť farbu hlavnej ponuky, v tej istej podsekcii zmeňte farbu na ďalších povrchoch, začiarknite políčko aj v položke ponuky Štart. Ak vám žiadna z prezentovaných farieb nevyhovuje, kliknite na tlačidlo Ďalšie farby označené znamienkom plus a potom nastavte svoj vlastný odtieň.
Ako zmeniť farbu okien v systéme Windows 10 pomocou automatických nastavení?
Jedným z najzaujímavejších nástrojov v desiatej modifikácii je použitie spriemerovaných automatizovaných parametrov. S ich pomocou môžete tiež rýchlo zmeniť farbu pozadia okna. Windows 10 jednoducho nastaví najprijateľnejší farebný odtieň alebo gamut pre vizuálne vnímanie so zameraním na aktuálne používaný šetrič obrazovky na pracovnej ploche.

Na aktiváciu tohto parametra sa používa Možnosť automatického výberu pozadia. Ako ďalšie riešenie môžete použiť aplikáciu efektov priehľadnosti na určité prvky rozhrania. Tu by sa však malo chápať, že nedosiahnete efekt Aero, pre ktorý si používatelia Windows 7 tak obľúbili, napriek tomu určite získate niečo vzdialene pripomínajúce tému Aero. Okrem iného problém, ako zmeniť farbu okien v systéme Windows 10 a zbaviť sa bielych hlavičiek, je možné vyriešiť jednoducho pomocou jedného zo štandardných režimy aplikácie. Na výber je však ponúkaný iba svetlý alebo tmavý dizajn.
Zmena farby pozadia: experimenty s vysokým kontrastom
Podľa mnohých odborníkov sa v "prvej desiatke" objavil ďalší dosť zaujímavý nástroj, ktorý vám umožňuje prispôsobiť dizajn rozhrania. V tomto prípade hovoríme o použití tém s vysokým kontrastom, ktoré sa v systéme objavili až po inštalácii posledných niekoľkých aktualizácií. Ako zmeniť farbu názvu okna v systéme Windows 10 a zároveň zmeniť vzhľad všetkých okien? Je to tiež jednoduché!

Ak to chcete urobiť, prejdite do sekcie témy a v pravom okne kliknite na možnosť hypertextový odkaz s vysokým kontrastom v bloku ďalšie parametre.

V okne s nastaveniami, ktoré sa otvorí, musíte najskôr povoliť použitie samotného režimu presunutím posúvača na príslušnej položke do povoleného stavu, po ktorom môžete začať meniť farebnú schému, ak šablóna ponúkaná predvolene alebo vybratá z rozbaľovacieho zoznamu vám niečo nevyhovuje. Tu môžete nastaviť použitie iných ako štandardných farieb (v systéme Windows 10 sa nastavené parametre použijú úplne pre všetky aplikácie), nastaviť farby textu neaktívnych okien, tlačidiel, zvýrazneného textu, hypertextových odkazov atď.. Špeciálna ponuka pozornosť skutočnosť, že pri inštalácii väčšiny vyššie opísaných možností sa Nastavenia automaticky uložia a použijú. Pri použití nastavení kontrastu však môžete najskôr zistiť, aký bude vzhľad systému po výbere určitého parametra, a až potom nastaviť aplikáciu aktuálnych nastavení kliknutím na tlačidlo umiestnené tesne pod oknom, v ktorom sa nachádza zmena farieb konštrukčných prvkov.
Inštalácia ďalších tém
Napriek tomu, že väčšina akcií zvyčajne nespôsobuje žiadne zvláštne ťažkosti, mnohým používateľom sa nepáči prístup implementovaný v systéme Windows 10 k zmene prispôsobených nastavení (a musím povedať, že to nie je nerozumné). Jednoduchšie a v istom zmysle dokonca kardinálne riešenie na zmenu obrazu systému možno nazvať inštaláciou ďalších tém. Teraz je ich na internete veľa (až po pôvodnú tému Aero). Avšak, premýšľať o tom, ako zmeniť farbu okien v "Windows 10" alebo zmeňte dizajn niektorých ďalších prvkov rozhrania, musíte vziať do úvahy, že len stiahnutie vašej obľúbenej témy z internetu nebude stačiť, pretože medzi súbormi nie je spustiteľný spúšťací objekt inštalátora, ktorý by mohol nainštalovať potrebné komponenty do systémového prostredia a okamžite použiť vykonané zmeny. Ale aj tu je cesta von.

Všetky súbory a priečinky je potrebné presunúť z miesta sťahovania do adresára Themes, vnoreného do adresára Resources umiestneného v hlavnom systémovom priečinku (Windows). Samotný súbor témy bude spravidla prezentovaný samostatne a sprievodné komponenty budú umiestnené v adresári s rovnakým názvom. Po presunutí bude téma automaticky K dispozícii na použitie v sekcii prispôsobenie.
Panel úloh, okraje okna a Ponuka Štart
Samostatne stojí za to povedať pár slov o tom, ako zmeniť farbu okien v systéme Windows 10, pomocou štandardných nástrojov, ktoré však podľa mnohých odborníkov fungujú trochu nesprávne a často úplne nesprávnym smerom, ktorý ste nastavili.
Takže najprv zavolajte konzolu "Spustiť" (Win + R), a potom nastaviť príkaz rundll32 exe shell32 v ňom na vykonanie..dll, control_rundll stôl.cpl, pokročilý,@pokročilý.

V okne nastavení upravte sýtosť farieb, odtiene a jas a keď dosiahnete optimálny výsledok, kliknite na tlačidlo Použiť a uložiť Možnosti.
Akcie s registrom
Nakoniec najzákladnejšou metódou, ktorá vám umožňuje úplne zmeniť nastavenia farieb všetkých prvkov rozhrania (vrátane farby neaktívneho okna systému Windows 10, ktoré nie je možné vždy zmeniť štandardnými metódami), je úprava niektorých kľúčov databázy registry a pri ich absencii – vytváranie vlastných používateľských záznamov. Na začiatok v editore (regedit) postupujte podľa pobočky HKCU do sekcie DWM.

Vpravo v pracovnom priestore nájdite parameter accentColor, dvakrát na ňu kliknite a potom zadajte farebné označenie v 16-bitovej reprezentácii ako hodnotu (takéto hodnoty nájdete na internete, napríklad na colorpicker.com resource). Aj tu sa však môžete stretnúť s nepredvídanými ťažkosťami, pretože nie všetky hodnoty "fungujú". Napríklad pre čiernu farbu je niekedy potrebné namiesto štandardnej nuly alebo hodnoty šiestich núl nastaviť 010000, systém Windows vníma niektoré farby reprezentované v štandardnej schéme RGB ako BGR, a preto je potrebné miestami zmeniť prvý a posledný pár číslic atď. e.
Operácie s neaktívnymi oknami
Ak chcete vykonávať operácie s neaktívnymi oknami, požadovaný parameter sa zvyčajne nezobrazuje, ale musí byť vytvorený nezávisle zadaním 32 bitov v type DWORD a použitím názvu pre názov AccentColorInactive. Po jeho vytvorení zostáva priradiť požadovanú hodnotu, ako je popísané pre aktívne okná tesne nad.
Klasické Nástroje Apletu Farebného Panela
Aby ste netrpeli nastaveniami samotného systému, odporúča sa používať jednoduchšie programy určené na rýchle nastavenie potrebných parametrov.

Ako jeden z najpopulárnejších, najjednoduchších a najzaujímavejších môžete odporučiť aplet Classic Color Panel, v ktorom stačí vybrať požadované farby pre každý z prezentovaných prvkov rozhrania a uložiť nastavené nastavenia.
Poznámka: pred vykonaním zmien sa dôrazne odporúča uložiť aktuálnu schému rozloženia pomocou nástrojov samotného nástroja (ponuka bude nasledovať pri prvom spustení aplikácie).
 Ako zmeniť veľkosť disku v systéme windows 10: postup, programy
Ako zmeniť veľkosť disku v systéme windows 10: postup, programy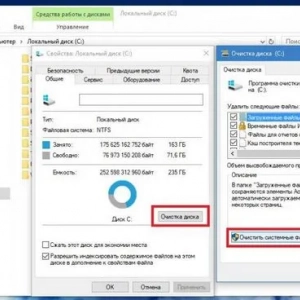 Odstránenie priečinka windows. Staré v systéme windows 10: postup a odborné poradenstvo
Odstránenie priečinka windows. Staré v systéme windows 10: postup a odborné poradenstvo Ako zmeniť používateľa v systéme windows 10: niekoľko bežných situácií a riešení pre každú z nich
Ako zmeniť používateľa v systéme windows 10: niekoľko bežných situácií a riešení pre každú z nich Ako zobraziť index výkonnosti v systéme windows 10 (program)
Ako zobraziť index výkonnosti v systéme windows 10 (program) Ako nastaviť ekvalizér v systéme windows 7 a vyššom: nuansy výberu možností a softvéru
Ako nastaviť ekvalizér v systéme windows 7 a vyššom: nuansy výberu možností a softvéru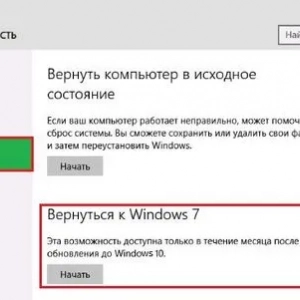 Ako nainštalovať systém windows 7 po systéme windows 10: postup, potrebné programy a odborné poradenstvo
Ako nainštalovať systém windows 7 po systéme windows 10: postup, potrebné programy a odborné poradenstvo Ako sa pripojiť k wifi v systéme windows xp: postup, inštalácia, konfigurácia a odborné poradenstvo
Ako sa pripojiť k wifi v systéme windows xp: postup, inštalácia, konfigurácia a odborné poradenstvo Ako nainštalovať ovládače v systéme windows 10: niekoľko základných techník
Ako nainštalovať ovládače v systéme windows 10: niekoľko základných techník Ako povoliť núdzový režim v systéme windows 7-podrobný popis, metódy a odporúčania
Ako povoliť núdzový režim v systéme windows 7-podrobný popis, metódy a odporúčania