Obsah
- Existuje rozdiel medzi licenčným kľúčom a aktivačným kľúčom systému Windows 10?
- Typy produktových kľúčov
- Ako zistiť kód product Key v systéme Windows 10 pomocou skriptu?
- Definovanie kľúča pomocou konzoly PowerShell
- Ako určiť kľúč OEM?
- Používanie programov tretích strán a vyhľadávanie kľúčov balíka Office
- Výsledok
Ak už skôr s definíciou kódu product key, ktorý bolo potrebné zadať na aktiváciu nainštalovaného alebo už nainštalovaného systému Windows, ak bol tento krok preskočený vo fáze inštalácie, môžete sa pozrieť priamo na obalovú škatuľu s diskom, na ktorom bola distribúcia zaznamenaná, potom s vydaním desiatej modifikácie bolo rozhodnuté od toho upustiť a samotní používatelia si musia lámať hlavu nad tým, kde nájsť kód product key v systéme Windows 10.
Môžete to urobiť niekoľko metód, navrhnuté na zváženie nižšie, ktoré bežní používatelia môžu považovať za dosť zložité a veľmi jednoduché. Ale, bohužiaľ, neexistujú žiadne iné spôsoby. Pred vyhľadaním takýchto informácií je navyše vhodné zistiť, či bol systém aktivovaný. Aby ste sa uistili, že systém je v aktivovanom stave, môžete jednoducho prostredníctvom vlastností počítača.
Existuje rozdiel medzi licenčným kľúčom a aktivačným kľúčom systému Windows 10?
O tejto otázke mnohí noví používatelia veľmi často dochádza k skutočnému zmätku. Teoreticky, ak hovoríme o štandardnej aktivácii systému, ktorá sa vykonáva aj vo fáze inštalácie zadaním príslušnej kombinácie alebo v už nainštalovanom systéme cez príkazový riadok, medzi týmito výrazmi nie je absolútne žiadny rozdiel.
Ak Ale systém aktivujete telefonicky, je zvykom podľa licenčného kľúča rozumieť presne licenčnému kódu, ktorý diktujete operátorovi – a podľa aktivačného kľúča-kombinácii zadanej do špeciálnych polí, ktoré dostanete od operátora.
Typy produktových kľúčov
Okrem toho je potrebné pochopiť, že takéto kľúče sa môžu líšiť. V súčasnosti dva používajú sa ich hlavné typy:
- Produktový kľúč-kľúč nainštalovanej digitálnej úpravy systému.
- Kľúč OEM je kód šitý priamo do doska výrobcom, ak je operačný systém dodávaný predinštalovaný.
Toto sú iba hlavné kľúče súvisiace so samotným operačným systémom. Avšak v prípade samoinštalácie softvérového balíka MS Office, keď ho používate v rovnakej predinštalovanej podobe alebo dokonca v "navigácia v článku" verzia, takéto kódy sa budú musieť hľadať aj pre tieto balíky.
Ako zistiť kód product Key v systéme Windows 10 pomocou skriptu?
Teraz prejdime priamo k vyhľadávaniu pre potrebné informácie. Ako zistiť kód product Key v systéme Windows 10? Ako jednu z najbežnejšie používaných metód môžete odporučiť stiahnutie špeciálneho súboru skriptu z internetu (zvyčajne sú takéto applety voľne dostupné) a potom ho spustiť.

Ak ste zmätení možnou prítomnosťou vírusových kódov v takomto objekte, môžete si vytvoriť skript sami pomocou najbežnejšieho poznámkového bloku a textu zobrazeného na obrázku vyššie. Pri ukladaní súboru môžete zadať ľubovoľný názov, vybrať "všetky súbory" v type uloženého formátu a pridať príponu VBS za Názov cez bodku (.vbs).

Po jeho spustení a vykonaní príkazov prítomných v skripte systém zobrazí rovnaký kľúč. Ak znova kliknete na tlačidlo "OK", ďalšie informácie o ID produktu a zobrazí sa verzia použitého systému Windows.
Definovanie kľúča pomocou konzoly PowerShell
Teraz sa pozrime, ako zistiť kód product key v systéme Windows 10 pomocou konzoly PowerShell, ktorá je rozšírenou možnosťou príkazového riadku. Na vykonanie takejto operácie môžete použiť aj hotový súbor s PS1 (.PS1) rozšírenie, ktoré ste si predtým stiahli z internetu a uložili na ľubovoľné miesto, ktoré vám vyhovuje (napríklad na disk "D").

Potom spustite konzolu PowerShell ako správca pomocou vyhľadávania alebo vytvorenia novej úlohy v Správcovi Úloh, potom zadajte príkaz zobrazený na obrázku, súhlaste so zmenou politiky vykonávania (kláves" Y") a potom zadajte úplnú cestu k predtým uloženému súboru.
Poznámka: Môžete tiež vytvoriť súbor s potrebnými príkazmi a uložiť ho priradením prípony sami, ale celá sada príkazov vyzerá príliš veľká a zo zrejmých dôvodov nie je poskytnutá.
Ako určiť kľúč OEM?
Je možné určiť kľúče OEM v systéme Windows 10, ak bol systém pôvodne dodaný predinštalovaný, pomocou spustenia príkazového riadka správcu.

V ňom jednoducho zadajte príkaz zobrazený na obrázku vyššie, po ktorom sa v pracovnom priestore zobrazí kľúč vložený do UEFI (ak existuje).
Ak hovoríme o tom, ako zistiť kód product key v systéme Windows 10 presne rovnakým spôsobom, ale pomocou konzoly PowerShell ho budete musieť spustiť ako správca, ako je popísané vyššie, ale použite príkaz zobrazený na nasledujúcom obrázku.

Táto technika, aj keď vyzerá trochu komplikovanejšie, napriek tomu funguje podobne ako metóda, pri ktorej sa používa príkazový riadok.
Používanie programov tretích strán a vyhľadávanie kľúčov balíka Office
Ako je zrejmé z vyššie uvedeného materiálu, takmer všetky metódy sa môžu začínajúcim používateľom zdať dosť komplikované a pre niektoré z nich môže byť potrebné vytvoriť si príslušné súbory skriptov a skripty sami.

Preto je oveľa jednoduchšie používať nástroje špeciálne navrhnuté na takéto účely, ako je ShowKeyPlus alebo ProduKey. Prvý program zobrazuje iba kľúče samotného systému Windows.

Ak však potrebujete zistiť produktový kľúč Office 365 pre Windows 10, akýkoľvek iný kancelársky balík alebo dokonca verziu prehliadača IE dostupnú v systéme, je lepšie použiť druhú aplikáciu.
V zásade, ak nie ste s touto možnosťou spokojní, môžete na určenie kľúčov použiť všeobecné informačné programy známe takmer každému používateľovi. Napríklad Nástroje aplikácií Speecy, AIDA64 (Everest), SIW a podobných aplikácií sa s takýmito úlohami ľahko vyrovnajú. V nich stačí nájsť kartu alebo sekciu venovanú nainštalovaným operačný systém, kde budú uvedené všetky informácie, ktoré vás zaujímajú, vrátane kódu produktu.
Výsledok
Ak zhrnieme akýsi konečný riadok, zostáva povedať, že metódy určovania kľúčov, ktoré používatelia predložia na zváženie, nie sú ani zďaleka rovnocenné a niektoré dokonca vyzerajú príliš nezrozumiteľne a komplexne. Preto, aby ste čo najviac zjednodušili svoju úlohu, , je to najlepšie ak chcete použiť prenosné nástroje opísané vyššie, ktoré sú navrhnuté tak, aby" vylovili " kľúče zo systému Windows 10.
 Ako odstrániť heslo zo systému windows 10 na prenosnom počítači: metódy, pokyny
Ako odstrániť heslo zo systému windows 10 na prenosnom počítači: metódy, pokyny Ako skontrolovať chyby systému windows 7: hlavné typy chýb a základné metódy ich opravy
Ako skontrolovať chyby systému windows 7: hlavné typy chýb a základné metódy ich opravy Inštalácia systému windows 10 z pevného disku: podrobné pokyny, tipy a triky
Inštalácia systému windows 10 z pevného disku: podrobné pokyny, tipy a triky Ako vrátiť systém windows 10 do systému windows 7: základné metódy
Ako vrátiť systém windows 10 do systému windows 7: základné metódy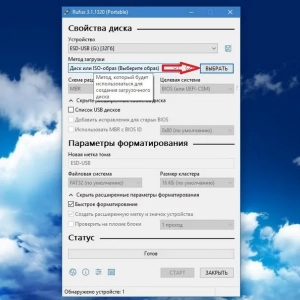 Chyba pri inštalácii systému windows 10: chybové kódy, príčiny výskytu, spôsoby riešenia problému
Chyba pri inštalácii systému windows 10: chybové kódy, príčiny výskytu, spôsoby riešenia problému Možnosti obnovenia systému: ako použiť tieto parametre na obnovenie zdravia systému windows?
Možnosti obnovenia systému: ako použiť tieto parametre na obnovenie zdravia systému windows? Ako povoliť núdzový režim v systéme windows 7-podrobný popis, metódy a odporúčania
Ako povoliť núdzový režim v systéme windows 7-podrobný popis, metódy a odporúčania Nástroj na prenos údajov systému windows 10. Program na prenos súborov z počítača do počítača
Nástroj na prenos údajov systému windows 10. Program na prenos súborov z počítača do počítača V systéme windows 10 sa internet spomaľuje: typické situácie a metódy riešenia možných problémov
V systéme windows 10 sa internet spomaľuje: typické situácie a metódy riešenia možných problémov