Obsah
Ako viete, žiadna zo všetkých známych úprav systému Windows nemôže vždy fungovať v optimálnom režime. V systéme sa každú chvíľu vyskytnú neočakávané problémy, chyby a zlyhania. Často môžu byť také kritické, že systém okamžite prestane fungovať alebo funguje s neustálym výskytom abnormálnych situácií, ktoré spôsobujú spontánny reštart, výskyt modrých obrazoviek, zamrznutie, obmedzenie prístupu k určitým funkciám alebo nástrojom atď. . O tom, ako skontrolovať chyby systému Windows 7, sa bude diskutovať ďalej. Základné metódy opísané nižšie je možné použiť nielen na siedmu modifikáciu, pretože fungujú bez obmedzení vo všetkých verziách.
Aké chyby je potrebné opraviť najčastejšie?
Pred zvážením problémov týkajúcich sa toho, ako skontrolovať chyby systému Windows 7, okamžite určme, ktoré zlyhania budú mať bude opravené. Prirodzene, nebude možné opísať všetky možné situácie len fyzicky, preto sa zamerajme na najbežnejšie javy. Medzi nimi možno zdôrazniť nasledujúce problémy:
- chyby pevného disku;
- problémy v prevádzke RAM;
- poškodenie dôležitých systémových súborov, ktoré zabezpečujú jeho funkčnosť (vrátane ovládačov zariadení).
Ako skontrolovať chyby systému Windows 7 a opraviť ich: problémy s pevným diskom
Takže zlyhania súvisiace s pevným diskom možno pripísať najbežnejším. Ak sa problém týka chýb súborového systému pevného disku alebo jednotky SSD, zatiaľ sa neoplatí používať softvér tretích strán, pretože v najjednoduchšom prípade sa môžete obmedziť na samotný operačný systém. Ako skontrolovať systém Windows 7 pre chyby, ktoré teoreticky môžu byť prítomné na HDD alebo SSD, zrejme vedia všetko.

Ak to chcete urobiť ,v "Prieskumníkovi" na vybranom disku alebo oddiele musíte otvoriť sekciu vlastností prostredníctvom ponuky PCM a použiť kontrolné tlačidlo na karte Služby. Nie je potrebné nastavovať ďalšie možnosti, ako to bolo v predchádzajúcich úpravách systému pre automatické oprava zistených porúch. Aj tak sa zapoja.
Testovanie systému alebo logických oddielov v príkazovej konzole sa bude diskutovať samostatne, ale zatiaľ uvidíme, to je možné ak to chcete urobiť, ak má pevný disk údajne fyzické poškodenie alebo sa začne "drobiť", čo môže tiež viesť k poruchám systému.

V takýchto nepríjemných situáciách nemôžete odporučiť ani špeciálne programy tretích strán určené špeciálne na kontrolu chýb na disku, ale najvýkonnejší nástroj HDD Regenerator svojho druhu, ktorý vám umožní resuscitovať pevný disk, aj keď je zistené najkritickejšie poškodenie. A to zaručuje bezpečnosť systémových komponentov a používateľských súborov alebo programov.
Testovanie pamäte RAM
RAM môže tiež spôsobiť konštantný" odchod " okien, ktorý je zvyčajne sprevádzaný výskytom modrých obrazoviek smrti. Testovanie je možné vykonať nezávisle striedavým odstránením prúžkov RAM z sloty na základnú dosku a reštartovanie počítača. Je celkom jednoduché určiť chybnú lištu podľa toho, že počítač sa v normálnom režime zavedie bez porušenia.
Ako však skontrolovať chyby RAM v systéme Windows 7 pomocou softvéru?

Ak to chcete urobiť, môžete použiť buď vstavaný testovací nástroj, ktorý skontroluje RAM pri reštarte, alebo (čo je veľa preferovaný) program Memetst86 alebo jeho upravená verzia 86+.
Ako skontrolovať chyby systému Windows 7 pomocou príkazového riadku: základné príkazy
Ak hovoríme výlučne o systémových nástrojoch, ktoré nám umožňujú identifikovať a eliminovať chyby a zlyhania najznámejších typov, nástroje príkazového riadku sa považujú za najsilnejšie. Môžu byť použité ako v bežiacom systéme, tak aj pri spustení z vymeniteľného média, ak sa systém Windows nespustí ani v Núdzový režim. Ako príklad sa pozrime na to, ako skontrolovať chyby systému "Windows 7 Maximum", hoci dané príkazy fungujú úplne vo všetkých úpravách. Približný zoznam môže vyzerať takto:
- kontrola integrity systémových súborov, po ktorej nasleduje automatické riešenie problémov-príkazy nástroja SFC;

- detekcia chýb pevného disku pomocou ich korekcie-chkdsk tools;

- testovanie chýb obnovy - DISM Toolkit;

- automatické obnovenie alebo prepísanie bootloaderu-nástroj BOOTREC.

Ako je už zrejmé, Jedná sa iba o najbežnejšie používané nástroje. Výber preferovaných prostriedkov bude závisieť od každého konkrétneho prípadu a zistenej chyby.
Riešenie problémov inými prostriedkami
V zásade nie je absolútne nevyhnutné používať nástroje systému Windows na odstránenie niektorých problémov. Softvérové produkty tretích strán sa často ukážu ako nemenej (ak nie viac) efektívne nástroje.
Napríklad na odstránenie problémov so systémovými komponentmi môžete použiť program DLL Suite (najlepšie deviatu verziu).

Identifikovať nekritické problémy všeobecnej povahy vrátane opravy zastaraných alebo nesprávnych položiek registra, optimalizátorov (Advanced SystemCare, CCleaner atď..) sú veľmi vhodné.
Netreba dodávať, že nezabudnite na antivírusové nástroje, ktoré neutralizujú hrozby v pracovnom, ale už infikovanom systéme (Dr. Web CureIt, AdwCleaner, KVRT) alebo dokonca bez sťahovania pri spustení z vymeniteľného média(Kaspersky Recue Disk). Vo všeobecnosti nebude ťažké nájsť niečo vhodné pre každý konkrétny prípad.

Ak vám vyššie popísané nástroje nevyhovujú, môžete použiť vstavaný nástroj na riešenie problémov, ale bohužiaľ neexistuje úplná záruka na odstránenie absolútne všetkých problémov. Podobne ani" natívny " nástroj FixIt od spoločnosti Microsoft nevylučuje možné zlyhania a poruchy v plnom rozsahu.
 Ako vrátiť systém windows 10 do systému windows 7: základné metódy
Ako vrátiť systém windows 10 do systému windows 7: základné metódy Ako zistiť kód product key systému windows 10: metódy a pokyny
Ako zistiť kód product key systému windows 10: metódy a pokyny Ako odstrániť heslo zo systému windows 10 na prenosnom počítači: metódy, pokyny
Ako odstrániť heslo zo systému windows 10 na prenosnom počítači: metódy, pokyny Nástroj na prenos údajov systému windows 10. Program na prenos súborov z počítača do počítača
Nástroj na prenos údajov systému windows 10. Program na prenos súborov z počítača do počítača V systéme windows 10 sa internet spomaľuje: typické situácie a metódy riešenia možných problémov
V systéme windows 10 sa internet spomaľuje: typické situácie a metódy riešenia možných problémov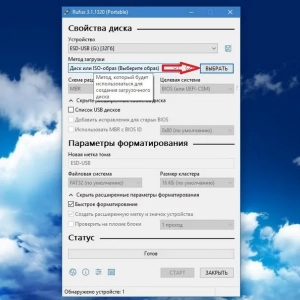 Chyba pri inštalácii systému windows 10: chybové kódy, príčiny výskytu, spôsoby riešenia problému
Chyba pri inštalácii systému windows 10: chybové kódy, príčiny výskytu, spôsoby riešenia problému Neznáma softvérová výnimka: príčiny chyby, ako ju opraviť
Neznáma softvérová výnimka: príčiny chyby, ako ju opraviť Ako správne nainštalovať windows 10 z usb flash disku?
Ako správne nainštalovať windows 10 z usb flash disku? F8 pri zavádzaní systému windows 7. Zavádzanie systému windows 7 v núdzovom režime
F8 pri zavádzaní systému windows 7. Zavádzanie systému windows 7 v núdzovom režime