Obsah
- Prostriedok na prenos údajov do systému Windows 10 z iných operačných systémov: hlavný problém desiatej úpravy.
- Čo je možné preniesť?
- Kde je nástroj na prenos údajov v systéme Windows 10?
- Čo používať-kábel alebo externý disk?
- Proces kopírovania údajov
- Akcie na inom počítači
- Používanie OneDrive
- Program PCmover
- Aplikácia WinWin
Technologický pokrok nie je stále. To platí najmä pre vývoj výpočtovej techniky, takže väčšina z nás zvyčajne upgraduje vo forme výmeny doska k tomu a nezaoberajú sa procesorom, ale radšej si jednoducho kúpia nový počítač alebo notebook, ktorý bude výkonnejší ako predchádzajúca konfigurácia (s podobným alebo aktualizovaným OS). To všetko je dobré. Koniec koncov, na novom zariadení budete musieť preinštalovať všetky programy, ktoré boli k dispozícii na starom počítači, alebo skopírovať všetky používateľské súbory na pevný disk, ako aj konfiguračné súbory operačného systému a predtým nainštalované aplikácie. Je zrejmé, že to môže trvať pomerne veľa času. Nie je jednoduchšie použiť nástroj na prenos údajov v systéme Windows 10 zo staršieho systému, aby sa všetko, čo potrebujete, skopírovalo automaticky? Mnoho používateľov samozrejme odpovie kladne. Veľmi často však čakajú na úskalia a problémy, o ktorých špecialisti spoločnosti Microsoft Corporation radšej mlčia.
Prostriedok na prenos údajov do systému Windows 10 z iných operačných systémov: hlavný problém desiatej úpravy.
Hlavným problémom, ktorému čelia takmer všetci používatelia, ktorí sa snažia preniesť dôležité údaje do iných počítačov, je to, že v desiatej modifikácii appletu, ktorá bola zavedená v predchádzajúcich systémoch ako nezávislá systémová aplikácia, neexistuje.

Predtým bol tento nástroj volaný buď z "ovládacieho panela" alebo z konzoly " vykonať s príkazom migwiz. V systéme Windows 10 tento príkaz nefunguje, pretože neexistuje žiadny priradený programový súbor a keď ho zadáte do konzoly, otvorí sa iba systémový priečinok s rovnakým názvom.
Čo je možné preniesť?
Okrem toho je celkom zrejmé, že v tejto situácii budete môcť prenášať iba svoje používateľské súbory, niektoré (ale nie všetky) nainštalované programy, ako aj systémové nastavenia, nastavenia siete, niektoré aplikácie atď. Z. samozrejme, všetky systémové knižnice, dokonca aj tie, ktoré sa nachádzajú mimo systémových adresárov a oddielov, sa tiež skopírujú automaticky.
Ak však pristupujete k celému procesu prenosu údajov z "desiatich" na "desať" objektívne, úprimne povedané, je oveľa jednoduchšie vytvoriť celý obraz celého pevného disku spolu s nainštalovaným OS, použite iba prenos užívateľských dát do systému Windows 10 úplne nepraktické. Ale keďže ste si vybrali takú tŕnistú cestu, prejdime si ju spolu až do konca.
Poznámka: majte na pamäti, že v zásade nebude možné migrovať údaje zo 64-bitového OS na 32-bitový OS. Naopak-žiadny problém.
Kde je nástroj na prenos údajov v systéme Windows 10?
V starších verziách systému Windows sa samotný nástroj nazýva vyššie opísanou metódou. Ale v desiatej verzii systému môžete použiť jednu, ktorá sa nazýva "História súborov". , nájdete ho v sekcii archivačné služby, ktorá sa nachádza v ponuke možností. Aby ste tento nástroj dlho nehľadali, môžete okamžite použiť vyhľadávací panel a zadať hľadaný názov. Ak ho chcete zavolať, stačí vytvoriť PCM na tlačidle "Štart" a spustiť príslušný applet.
Čo používať-kábel alebo externý disk?
Na výber máte niekoľko možností, medzi ktorými si môžete vybrať tú, ktorá vám vyhovuje najlepší. Najprv môžete pripojiť externý pevný disk k starému terminálu alebo notebooku. Po druhé, môžete určiť kopírovanie údajov na sieťový prostriedok (pevný disk), ak existuje. Nezneužívajte však virtuálne cloudové úložisko pripojené vo forme sieťových jednotiek, ktoré synchronizujú svoj skutočný objem so systémovým oddielom počítača.

Po tretie, je možné pripojiť dva počítače priamo pomocou špeciálneho kábla na prenos dát, čo je kábel s dvoma konektormi USB, ktoré sa pripájajú k príslušným portom na oboch termináloch. Zdá sa, že druhá možnosť je oveľa pohodlnejšia, pretože ak nie je k dispozícii žiadny pevný disk, ten istý flash disk bude musieť mať pôsobivý objem na vykonanie všetkých operácií a nový pevný disk alebo USB HDD je pre mnohých dosť drahý.
Proces kopírovania údajov
Teraz prejdime priamo k prevodu. V systémoch pod desiatym stlačením tlačidla Win spolu s klávesom " R " a zadaním vyššie uvedeného príkazu zavolajte nástroj na prenos.

V zobrazenom okne Vyberte spôsob vykonania prenosu a ako zdroj zadajte zdrojový počítač, z ktorého chcete informácie skopírovať.

potom sa zobrazí výzva na inštaláciu samotného nástroja na prenos údajov (v systéme Windows 10 nie je nikto, takže ho môžete nainštalovať na médium, kam bude kopírovanie smerovať). Ak sa prenos vykonáva do ekvivalentných operačných systémov (až do ôsmej modifikácie vrátane), tento krok je možné preskočiť. Potom v ďalšom dialógovom okne kliknite na "Áno" a vyberte objekty, ktoré sa majú kopírovať. Ak kliknete na "Nie", systém vás vyzve na automatické a okamžité uloženie používateľských nastavení. Ak je vybratá metóda káblového prenosu, počkajte na nadviazanie spojenia, po ktorom sa spustí proces kopírovania.
Akcie na inom počítači
Ak je na druhom počítači systém podobný systému, z ktorého bol prenos vykonaný, spustite podobný applet, ale v dialógovom okne výberu zdroja zadajte "toto je môj nový počítač".

V prípade "desať" nájdete v časti archivačné služby, kliknutím na odkaz vyhľadajte ďalšie kópie (Windows 7) a potom kliknutím na odkaz vyberte iný archív, z ktorého sa obnovia zálohy. Potom zadajte jeho umiestnenie na vymeniteľnom médiu. V prípade káblového alebo sieťového pripojenia sa vopred vytvorí špeciálny kľúč, ktorý bude potrebné vložiť do poľa, ktoré je preň vyhradené počas procesu prenosu. Po dokončení kópie sa automaticky spustí sada nástrojov na testovanie kompatibility.
Poznámka: niekedy môžu nastať neobvyklé situácie, keď prenos informácií o používateľovi nemusí byť úplne vykonaný.

V takom prípade sa dôrazne odporúča skopírovať celý obsah skrytého adresára AppData umiestneného v adresári používateľa v sekcii Používatelia na systémovom disku.
Používanie OneDrive
Nástroj na prenos údajov v systéme Windows 10 nie je vždy potrebné používať. Faktom je, že v "prvej desiatke" sa takmer všetky informácie o používateľovi automaticky synchronizujú s cloudovou službou OneDrive, ktorá je predvolene povolená.

Ak ho chcete používať, musíte sa prihlásiť nie pod miestnou registráciou, ale pomocou účtu Microsoft. Táto technika je užitočná pri práci s ôsmou a desiatou modifikáciou, pretože staršie operačné systémy nepodporujú túto metódu synchronizácie. Všetky používateľské nastavenia na novom počítači sa obnovia automaticky.
Program PCmover
Ak sa vám nepáči váš vlastný nástroj Windows, môžete svoju úlohu zjednodušiť pomocou aplikácie PCmover. Platí sa však. Je lepšie zvoliť Ultimate modifikáciu, ktorá je distribuovaná na Amazone, a s optickým diskom sa dodáva aj univerzálny kábel.
Aplikácia WinWin
Rovnakým spôsobom môžete jednoducho použiť aplikáciu WinWin, ktorá stojí takmer o vdovu menej ako vyššie popísaný balík a nefunguje o nič horšie. V oboch prípadoch by ste však mali vziať do úvahy skutočnosť, že oba programy sú spoľahlivo chránené pred kopírovaním, takže by ste mali mať neprerušované internetové pripojenie (overiť pravosť softvéru). Ale ani v tomto prípade žiadna zo známych aplikácií nezaručuje úplné kopírovanie údajov a samotný proces trvá oveľa dlhšie ako obvykle.
 Ako skontrolovať chyby systému windows 7: hlavné typy chýb a základné metódy ich opravy
Ako skontrolovať chyby systému windows 7: hlavné typy chýb a základné metódy ich opravy Ako zobraziť index výkonnosti v systéme windows 10 (program)
Ako zobraziť index výkonnosti v systéme windows 10 (program)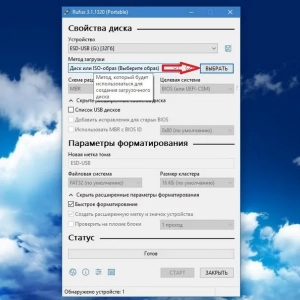 Chyba pri inštalácii systému windows 10: chybové kódy, príčiny výskytu, spôsoby riešenia problému
Chyba pri inštalácii systému windows 10: chybové kódy, príčiny výskytu, spôsoby riešenia problému Ako zistiť kód product key systému windows 10: metódy a pokyny
Ako zistiť kód product key systému windows 10: metódy a pokyny Inštalácia systému windows 10 z pevného disku: podrobné pokyny, tipy a triky
Inštalácia systému windows 10 z pevného disku: podrobné pokyny, tipy a triky Ako preinštalovať systém windows 10 bez straty údajov: tri jednoduché spôsoby
Ako preinštalovať systém windows 10 bez straty údajov: tri jednoduché spôsoby Ako odstrániť heslo zo systému windows 10 na prenosnom počítači: metódy, pokyny
Ako odstrániť heslo zo systému windows 10 na prenosnom počítači: metódy, pokyny Možnosti obnovenia systému: ako použiť tieto parametre na obnovenie zdravia systému windows?
Možnosti obnovenia systému: ako použiť tieto parametre na obnovenie zdravia systému windows?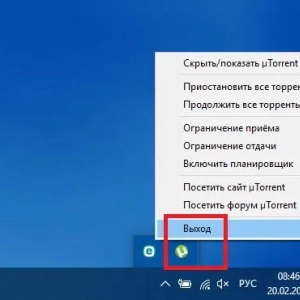 Ako kontaktovať správcu systému v systéme windows 7 a novšom a čo robiť, ak neexistujú žiadne práva na vykonávanie určitých akcií?
Ako kontaktovať správcu systému v systéme windows 7 a novšom a čo robiť, ak neexistujú žiadne práva na vykonávanie určitých akcií?