Obsah
- Je možné nainštalovať Windows 10 z pevného disku?
- Čo bude na to potrebné?
- Predbežná fáza pre vytvorenie novej sekcie
- Vytvorenie inštalačnej sekcie v alternatívnych programoch
- Akcie s obrázkom
- Akcie v EasyBCD
- Inštalácia systému Windows 10 z prenosného pevného disku
- Inštalácia systému Windows 10 na vymeniteľný disk bez operačného systému
- Možné chyby
Skutočnosť, že na inštaláciu desiatej verzie systému Windows nie je vždy vhodné použiť jednotku USB flash alebo optické médium, zrejme počuli aj tí používatelia, ktorí majú od takýchto nuancií ďaleko. Nebolo by jednoduchšie nainštalovať Windows 10 z počítač alebo pevný disk notebooku? Ako sa ukazuje, s týmito otázkami často dochádza k zámene. Samotný proces inštalácie sa nelíši od štandardného, ale akcie v prípravnej fáze sa mnohým môžu zdať dosť komplikované. Preto stojí za to venovať sa týmto otázkam podrobnejšie.
Je možné nainštalovať Windows 10 z pevného disku?
Najprv určme, či je možné takéto akcie vôbec vykonať. Celkovo nie je ťažké nainštalovať desiatu modifikáciu systému Windows z pevného disku, ktorý už má funkčný operačný systém. Podstatou otázky je spočiatku vytvoriť špeciálny zavádzací oddiel na pevnom disku s distribučným balíkom, ktorý bude určený na počítači alebo notebooku ako prvý, ktorý sa spustí. Inými slovami, inštalácia systému Windows 10 z pevného disku prenosného počítača alebo stacionárneho počítača sa v tomto ohľade trochu podobá najbežnejšej inštalácii z vymeniteľného média (jednotka USB flash alebo externý pevný disk USB) s jediným rozdielom, že samotné médium je zabudované do hlavného pevného disku. Ďalej sa pozrieme na všetky prípravné operácie. Ako ďalšie informácie vám stručne povieme o niektorých nuansách inštalácie plne funkčného alebo prenosného operačného systému a na externé pevné disky (alebo podobné médiá), ak sú spočiatku na nich neexistuje žiadny operačný systém ako taký.
Čo bude na to potrebné?
Ak chcete vykonať inštaláciu systému Windows 10 z pevného disku základných nástrojov a komponentov, ktoré budete potrebovať:
- obrázok stiahnutý do počítača s distribúciou;
- Nástroj EasyBCD na vytvorenie nakladača;
- akýkoľvek program, ktorý pracuje s obrazovými súbormi a virtuálnymi jednotkami (UltraISO, Daemon Tools, Alcohol 120% a podobne).
Okrem toho ako alternatívu k nástrojom na správu diskov samotného operačného systému môžeme odporučiť jednoduchšie aplikácie, ako je AOMEI Partition Assistant alebo podobné balíky vyvinuté v tom čase spoločnosťou Acronis.
Predbežná fáza pre vytvorenie novej sekcie
Takže začnime. Pri inštalácii systému Windows 10 z pevného disku by sa mala venovať hlavná pozornosť prípravnej fáze, pretože správnosť vykonaných akcií vo veľmi vysokej miere ovplyvňuje správne vedenie samotného procesu inštalácie. Najskôr prostredníctvom vlastností počítača zavolajte nástroj na správu diskov (diskmgmt.msc) a vyberte oddiel, z ktorého budete musieť" odštipnúť " asi 6 GB miesta. Je lepšie nastaviť aj o niečo vyššiu hodnotu, ale všetko bude závisieť od nainštalovanej verzie systému.

Prostredníctvom ponuky PCM prejdite na položku kompresie hlasitosti a do poľa veľkosť zadajte 6000 MB a potvrďte akciu stlačením príslušného tlačidla v dolnej časti.

Teraz prostredníctvom PCM aktivujte vytvorenie jednoduchého zväzku na nepridelenom priestore a potom postupujte podľa pokynov "sprievodcu". Tu je hlavným parametrom výber súborového systému (NTFS). Môžete tiež nastaviť názov oddielu (štítok zväzku), pod ktorým bude viditeľný v systéme. Potom potvrďte formátovanie a po dokončení sa uistite, že sa novovytvorená sekcia zobrazí v "Prieskumníkovi".

Poznámka: Ak hovoríme o inštalácii systému Windows 10 z pevného disku bez operačného systému (napríklad pri výmene pevného disku za nový), na inom počítači ho budete musieť najskôr inicializovať pomocou rovnakého nástroja na správu diskov a potom pokračujte podľa krokov popísaných vyššie.
Vytvorenie inštalačnej sekcie v alternatívnych programoch
V pracovnom systéme nie je absolútne nevyhnutné používať vlastné nástroje na rozdelenie hlavného disku na oddiely. Je oveľa jednoduchšie vykonávať takéto operácie v programoch, ako sú AOMEI Partition Assistant.

V aplikácii sa na zmenu veľkosti jednej z dostupných sekcií použije príslušná položka v ponuke PCM alebo v zozname vľavo dole a veľkosť sa nastaví nastavením špeciálneho posúvača. Po nainštalovaní všetkých možností musíte pri prepnutí na odložené operácie potvrdiť rozdelenie a hlavný postup sa spustí po reštartovaní počítačového systému.
Akcie s obrázkom
Druhá etapa je nasledovná. Najskôr zo stiahnutého obrazového súboru musíte pripojiť virtuálnu jednotku pomocou jedného z vyššie uvedených programov.

Ak ste nainštalovali Windows 8 alebo jednou z vyšších úprav môžete jednoducho dvakrát kliknúť na súbor, po ktorom sa jednotka vytvorí automaticky. Potom skopírujte všetok jeho obsah do predtým vytvorenej novej sekcie.
Akcie v EasyBCD
V tretej fáze, prvý nainštalujte aplikáciu na počítači alebo notebooku a potom spustite. Teraz buďte veľmi opatrní!

V aplikácii najskôr kliknite na tlačidlo Pridať položku v ponuke vľavo a potom v pravom dolnom okne prejdite na kartu WinPE, vyberte obrázok WIM v type a do poľa Názov zadajte štítok zväzku, ktorý bol PRIRADENÝ novému oddielu. Ak chcete zadať cestu k zavádzaciemu súboru.program wim kliknite na tlačidlo Prehľadávať a nájdite objekt v adresári zdroje v novom oddiele. Po zadaní cesty v hornom okne programu kliknite na tlačidlo "Pridať".
Teraz prejdite do sekcie úprav sťahovania a uložte zmeny a potom z ponuky Nástroje na hornom paneli vyberte možnosť okamžitého reštartu. Po vykonaní reštartu vyberte na špeciálnej obrazovke s operačnými systémami ten, ktorý zodpovedá vášmu oddielu, po ktorom sa spustí štandardný inštalátor.
Poznámka: v neprítomnosti na pevnom disku už nainštalovaného operačného systému sa inštalácia spustí automaticky.
Inštalácia systému Windows 10 z prenosného pevného disku
Inštalácia "desiatok" bola riešená priamo z HDD. Teraz stručne zvážte proces inštalácie systému Windows 10 z externého pevného disku. Celkovo je takmer úplne analogický so všetkými akciami, ktoré sa vykonávajú, keď sa inštalátor spustí z najbežnejšej jednotky USB flash po zapísaní obrázka na ňu (aj v prípadoch, keď nemáte pevný disk USB, ale pripojený stacionárny disk). Ak chcete začať inštalovať Windows 10 z pevného disku cez BIOS, jednoducho ho nastavte ako prioritné zariadenie na bootovanie, ako je to v prípade optických diskov a vymeniteľných jednotiek USB. Po uložení nastavených parametrov a reštartovaní sa inštalácia spustí automaticky.
Inštalácia systému Windows 10 na vymeniteľný disk bez operačného systému
Nakoniec, ak chcete nainštalovať systém na iné zariadenie (USB flash disk alebo externý HDD), môžete použiť dve osvedčené metódy:
- preneste pracovnú "desiatku" pomocou súpravy nástrojov Windows To Go;
- vykonajte inštaláciu ako prenosný operačný systém pomocou pomôcky WinNTSetup.
V prvom prípade budete potrebovať médium, ktorého objem je kompatibilný so systémovým oddielom existujúceho systému, a v druhom prípade bude stačiť flash disk s kapacitou približne 16 GB pre systémy x86 alebo 32 GB pre 64-bitové úpravy. Prirodzene je žiaduce formátovať takéto médiá vopred výberom preferovaného typu súborového systému.
Možné chyby

Ak z nejakého dôvodu nie je systém nainštalovaný alebo sa pri príprave média vyskytnú problémy (napríklad v programe WinNTSetup, keď sa objavia, tri farebné indikátory umiestnené vpravo sa rozsvietia načerveno), môžete ich vykonať Automatická korekcia pomocou malého prenosného nástroja Bootice. V ňom, v závislosti od typu chyby, musíte stlačiť niekoľko tlačidiel.
 Ako odstrániť heslo zo systému windows 10 na prenosnom počítači: metódy, pokyny
Ako odstrániť heslo zo systému windows 10 na prenosnom počítači: metódy, pokyny Inštalácia okenných svahov: podrobné pokyny, potrebné materiály, tipy od remeselníkov
Inštalácia okenných svahov: podrobné pokyny, potrebné materiály, tipy od remeselníkov Bios odletel: ako obnoviť, podrobné pokyny, tipy a odporúčania
Bios odletel: ako obnoviť, podrobné pokyny, tipy a odporúčania Ako zistiť kód product key systému windows 10: metódy a pokyny
Ako zistiť kód product key systému windows 10: metódy a pokyny Ako správne nainštalovať windows 10 z usb flash disku?
Ako správne nainštalovať windows 10 z usb flash disku?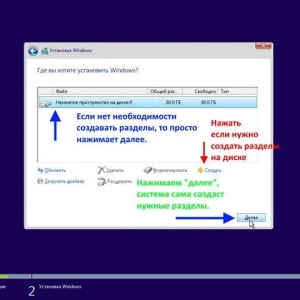 Ako odstrániť operačný systém z počítača: podrobné pokyny
Ako odstrániť operačný systém z počítača: podrobné pokyny Ako zmeniť veľkosť disku v systéme windows 10: postup, programy
Ako zmeniť veľkosť disku v systéme windows 10: postup, programy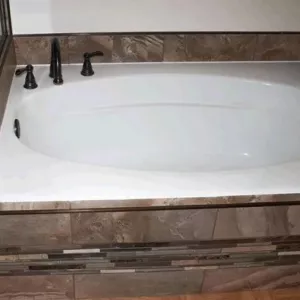 Ako nainštalovať akrylovú vaňu vlastnými rukami: podrobné pokyny, tipy na inštaláciu
Ako nainštalovať akrylovú vaňu vlastnými rukami: podrobné pokyny, tipy na inštaláciu Najlepšie programy na skenovanie pevného disku: prehľad, popis a inštalácia
Najlepšie programy na skenovanie pevného disku: prehľad, popis a inštalácia