Obsah
- SanDisk Solid State Drive
- Výber nového SSD
- Inštalácia na stolnom počítači
- Ochrana pred štatistickým poškodením
- Nastavenie na stolnom počítači
- Klonovanie systémového disku
- Migrácia systému Windows na SSD
- Výmena optickej jednotky
- Inštalácia systému Windows 10 na SSD
- Odporúčania pokročilých používateľov
Pevné disky (SSD) majú mnoho výhod oproti tradičným mechanickým pevným diskom (HDD). , najviac kvôli tomu, že disky SSD nepoužívajú vo svojej architektúre pohyblivú časť. Na rozdiel od mechanických pevných diskov, ktoré majú hnacie motory na urýchlenie otáčania magnetických dosiek, ako aj hlavy diskov zodpovedných za ukladanie údajov na pevný disk, vyrobené vo forme mikroobvodov. Poskytujú rýchlejší prístup k dátam, nižšie nároky na napájanie a vysokú spoľahlivosť. Dopyt vyvoláva ponuky, takže moderní používatelia potrebujú vedieť, ako nainštalovať systém Windows na jednotku SSD.
SanDisk Solid State Drive

Historicky väčšina počítačov používa pevné disky na trvalé ukladanie údajov. Koncepčne fungujú ako staromódne gramofóny a obsahujú rotujúce časti. Pohon pohybuje malou pákou, ktorá pláva v minimálnej vzdialenosti nad povrchom diskových dosiek. Magnetická čítacia/zapisovacia hlava počíta binárne údaje usporiadané sústredne.
Tieto disky sa otáčajú rýchlosťou tisíc otáčok za minútu, vo vnútri zariadenia je tiež veľa ďalších pohyblivých častí, čo v konečnom dôsledku vedie k opotrebovaniu, spôsobuje hluk a spotrebúva veľa energie. Okrem toho sú citlivejšie a náchylnejšie na zničenie, ak spadnú.
Pred inštaláciou jednotky SSD je potrebné vziať do úvahy vysokorýchlostný fakt. Najväčší rozdiel medzi pevnými diskami a jednotkami SSD je výkon. Výmena pevného disku za SSD je jednou z najlepších vecí, ktoré môžete urobiť, aby ste výrazne zlepšili efektivitu starého počítača.
Výber nového SSD

Najprv si musíte kúpiť moderný SSD. Pred nákupom sa odporúča prečítať si sprievodcu nákupom SSD 2019 na internete. Dobrou správou je, že v posledných rokoch ceny diskov SSD výrazne poklesli-asi o 30-40%. SSD disky prichádzajú v niekoľkých veľkostiach form factor. Pre väčšinu zastaraných lacných notebookov je to 2,5-palcový SSD. Je pripojený cez rozhranie SATA III. Pred inštaláciou jednotky SSD musíte určiť kapacitu úložiska, Ak potrebujete ukladať veľké mediálne súbory, vyberte 500 GB alebo viac. Ak nie, , 250 GB bude stačiť.
Na ukladanie súborov budete potrebovať kábel adaptéra USB-SATA na prenos údajov z pevného disku na jednotku SSD. Nainštalujte špeciálny softvér, ktorý sa dodáva s SSD. Potom stačí postupovať podľa pokynov.
Pred inštaláciou jednotky SSD musíte vykonať fyzickú hardvérovú prácu - našťastie je to jednoduchý proces. Najskôr odpojte všetky káble od prenosného počítača alebo počítača a vypnite ho. Na väčšine strojov musíte nájsť obdĺžnikový panel alebo panel v tvare L so skrutkami, nájsť a odpojiť pevný disk od konektora SATA. Nakoniec vymeňte pevný disk za SSD a zostavte ho všetky diely a časti späť do svojich pôvodných návrhov. Ak potrebujete preinštalovať systém Windows 10, Budete potrebovať inštalačný disk.
Inštalácia na stolnom počítači

Väčšina ľudí má po ruke všetko, čo potrebujú, ak chcete nainštalovať SSD. Pomocou skrutkovača a Používateľskej príručky systému je možné vykonať všetky montážne operácie. Pred inštaláciou jednotky SSD, , odporúča sa použiť Softvér na klonovanie údajov na presun všetkých súborov na nové médium.
Bezpečnostné opatrenia — na ochranu nového média sa nedotýkajte konektorov na disku a neotvárajte zariadenie. Tým sa zruší záruka.
pokynov na inštaláciu na pracovnej ploche:
- Vopred dbajú na to, aby sa práce vykonávali v staticky bezpečnom prostredí. Odstráňte všetky plastové vrecká a papier z pracoviska.
- Odpojte systém od elektrickej siete a odpojte napájací kábel.
- Podržte tlačidlo na 3-5 sekúnd, aby ste vybili zvyškovú elektrinu.
- Odstráňte kryt puzdra z pracovnej plochy v súlade s pokynmi výrobcu počítača.
Inštalácia Systému Windows:
- Pred inštaláciou 7 na jednotku SSD ju pripojte k počítaču.
- Zapnite počítač a zadajte nastavenia systému BIOS. Ak disk nie je detekovaný, možno budete musieť povoliť port SATA.
- Ak je podporovaný, povoľte režim SATA AHCI.
- Vložte inštalačné DVD systému Windows 7, uistite sa, že systém BIOS je nakonfigurovaný na zavádzanie z disku DVD a zavádzanie systému.
- Na stránke "Inštalácia systému Windows" vyberte umiestnenie a jazyk, kliknite na "Ďalej" a potom na "Inštalovať teraz".
- Na mieste, kde chcete nainštalovať obrazovku systému Windows, sprievodca inštaláciou požiada o diskový oddiel, na ktorý chcete nainštalovať systém Windows 7.
- Vyberte SSD (s najväčšou pravdepodobnosťou disk 0), kliknite na tlačidlo "Ďalej" a pokračujte v inštalácii.
Ochrana pred štatistickým poškodením

Pred inštaláciou jednotky SSD do systémovej jednotky sa na ochranu jednotky a komponentov Pred statickým poškodením dotknite ľubovoľného nenatretého kovového povrchu skrinky počítača. Alebo si nasaďte antistatický náramok pred začatím práce s vnútornými uzlami.
Podľa pokynov nájdu diskové oddiely počítača a zapamätajú si ich veľkosti. Ak chcete nainštalovať 2,5-palcovú jednotku SSD do 3,5-palcovej priehradky, pripevnite disk k držiaku adaptéra, ktorý musí byť bezpečne pripevnený na otvorenom priestranstve. Ak je k dispozícii 2,5 palca úložný priestor na pracovnej ploche, , nie je potrebné používať adaptér.
Algoritmus procesu inštalácie:
- Ak chcete nainštalovať SSD ako hlavnú jednotku, odstráňte existujúci disk a pripojené káble k novému SSD.
- Nainštalujte a zaistite jednotku SSD v otvorenom priestore.
- Nainštalujte kryt puzdra na pracovnú plochu a pripojte napájací kábel.
- Zapnite počítač.
- V prípade potreby nainštalujte operačný systém, ovládače, pomocné programy a aplikácie, ktoré by ste mali mať po ruke pred inštaláciou systému Windows 7 na jednotku SSD.
Nastavenie na stolnom počítači
Po inštalácii skontrolujte novú jednotku SSD. Po zavedení systému Windows prejdite na "tento počítač" kliknutím na "Windows" v ľavom dolnom rohu obrazovky a následným výberom ikony v ponuke. Medzi ostatnými oddielmi, ktoré boli nainštalované skôr, by mal byť k dispozícii nový disk. Teraz môžete vložiť a nainštalovať programy na nový disk, aby ste zlepšili výkon.

Čistá inštalácia je inštalácia, ktorá naformátuje disk a potom rozbalí operačný systém Windows pomocou média: CD, DVD alebo USB. Umožňuje vám zbaviť sa všetkých nahromadených nechcených, starých a dočasných súborov a programov, ako aj väčšiny chýb a vírusov zo súčasného systému. Z tohto hľadiska poskytuje čistá inštalácia lepší výkon v porovnaní s klonovaním disku a migráciou OS.
Pre-vytvorte zálohu dôležitých súborov uložených na jednotke C, musíte skopírovať osobné súbory na pracovnú plochu. Pred čistou inštaláciou , urobte si zoznam zo všetkých potrebných aplikácií, ktoré pomôžu rozbaliť programy jeden po druhom.
Postupnosť inštalácie:
- Pripravte zavádzacie médium systému Windows (jednotka CD, DVD alebo USB) a vložte ho do počítača.
- Nainštalujte médium ako prvé zavádzacie zariadenie do systému BIOS, ak sa systém Windows používa v režime UEFI + GPT, tento krok preskočte.
- Keď sa počítač zavedie zo zavádzacieho média, vyberte jazyk do inštalácia, požadovaný formát času a meny, ako aj klávesnica a zadávania.
- Kliknite na "Inštalovať teraz", prijmite licenčné podmienky a zvoľte "vlastné" - nainštalujte iba Windows.
- Vyberte Nový disk SSD na inštaláciu systému Windows a dokončite ho podľa pokynov sprievodcu.
- Ak preinštalujete systém Windows na starom disku vyberte pôvodné systémové oddiely, odstráňte ich jeden po druhom, aby ste ich zmenili na nepridelené miesto, potom výberom a kliknutím na tlačidlo "Ďalej" vymažte inštaláciu systému Windows na SSD.
- Po inštalácii systému Windows na disk SSD je potrebné niektoré hardvérové ovládače preinštalovať manuálne. V novších operačných systémoch, ako je Windows 10, to väčšina ovládačov urobí automaticky.
Klonovanie systémového disku

Klonovanie disku je proces kopírovania celého obsahu jedného pevného disku počítača na iný disk vrátane operačného systému Windows, nainštalovaných aktualizácií systému, programov, osobných súborov a ďalších údajov. . Malo by sa pamätať na to, že klonovanie disku vyžaduje druhý pevný disk s dostatočne veľkou kapacitou, aby sa do neho zmestil všetok obsah pôvodného disku. Okrem toho sa na nový disk klonujú aj nepotrebné súbory, programy a ďalšie zbytočné súbory. Ak je systém Windows nainštalovaný na starom disku pomalý alebo má iné problémy, systém klonovaný na nový disk bude mať rovnaký.
Na klonovanie HDD na SSD potrebujete program tretej strany. MiniTool ShadowMaker je dobrou voľbou pre túto prácu, pretože zjednodušuje proces. Môžete si stiahnuť a nainštalovať 30-dňovú bezplatnú skúšobnú verziu. Ak používate Windows server operačný systém, , odporúča sa zakúpiť obchodnú verziu,
Migrácia systému Windows na SSD

Pri migrácii systémy kopírujú všetky aktuálne oddiely, potrebné na zavádzanie systému Windows zo starého na nový disk, ktorý obsahuje operačný systém, , všetky nainštalované programy a údaje uložené v priečinku používateľa. Podobne ako pri kopírovaní médií, migrácia systému Windows na nový vyžaduje sekundu. Pred inštaláciou "Windows" na jednotke SSD musíte zvoliť správnu veľkosť. Pretože sa kopíruje iba operačný systém, nové médium nemusí byť veľké. Ak potrebujete presunúť Windows a nainštalované programy z C na nový SSD, najlepšou voľbou je migrácia systému.
Zároveň, ak majú zdrojové údaje iba jeden oddiel, znamená to, že sa uloží operačný systém, ako aj všetky osobné súbory v jednom oddiele, skopírujú sa na nový disk, aj keď sa používateľ rozhodne preniesť systém, a nie klonovať celý disk. Na migráciu operačného systému môžete použiť profesionálny nástroj-MiniTool Partition Wizard.
Proces migrácie:
- Spustite Sprievodcu oddielmi MiniTool a získajte hlavné rozhranie.
- Na paneli nástrojov vyberte možnosť "Prenos OS na SSD/HD" "Migrácia OS na SSD / HD".
- Vo vyskakovacom okne vyberte "možnosť B", skopírujte iba systémové oddiely a kliknite na" Ďalej a možnosť B " iba pre migráciu OS.
- Vyberte Nový disk ako cieľový disk, všetok obsah na ňom bude odstránený a kliknite na" Ďalej " a SSD ako cieľový disk.
- Vykonajte potrebné zmeny na cieľovom disku, skopírujte parametre a kliknite na tlačidlo "Ďalej". Použite tabuľku oddielov GUID pre cieľový disk — toto je platená možnosť Dostupná v Pro a pokročilejších verziách.
- Potvrďte alebo zmeňte parametre kopírovania.
- Zoznámia sa s poznámkou "ako zaviesť systém z cieľového disku "a kliknú na"Hotovo".
- Kliknite na" Použiť " na paneli nástrojov sprievodcu oddielmi MiniTool, na dokončenie práce budete musieť reštartovať počítač.
- Kliknite na tlačidlo Použiť na paneli nástrojov.
Výmena optickej jednotky
Výmenu optickej jednotky za druhý pevný disk alebo jednotku SSD je možné vykonať pomocou pozície jednotky, na tento účel sa používa SSD s maximálnou výškou 9,5 mm.
Postup pripojenia:
- Zapnite napájanie prenosného počítača a stlačením tlačidla vysunutia na optickej jednotke vytiahnite zásuvku optickej jednotky.
- Nechajte zásuvku optickej jednotky otvorenú.
- Vypnite prenosný počítač a otočte ho, aby ste sa dostali do spodnej časti.
- Informácie o tom, ako odstrániť optickú jednotku DVD, nájdete v príručke k notebooku. Pre väčšinu je držaná jednou skrutkou v spodnej časti zariadenia.
- Uvoľnite a odstráňte skrutku. U niektorých strojov je potrebné odstrániť spodný kryt, aby ste mali prístup k skrutke, ktorá drží pohon.
- Vyberte optickú jednotku.
- Odstráňte predný panel z jednotky pomocou skrutkovača.
- Začnite ľahkým klepnutím na "Karta", hneď ako sa otvorí karta vpravo, môžete odstrániť zostávajúcu čelnú dosku. Musíte byť opatrní, aby ste neporušili karty.
- Pripevnite predný panel optickej jednotky k jej telu. Karty sa zacvaknú na miesto a pripevnia sa k jednotke.
- Odstráňte malú kovovú konzolu pripevnenú k zadnej časti jednotky a pripevnite ju k puzdru.
- Vložte SSD do jednotky. Po prvé, konektor SATA, kým jednotka nezapadne na svoje miesto.
- Pripevnite jednotku k spodnej časti puzdra pomocou štyroch dodaných skrutiek.
- Vložte jednotku do priehradky na optický disk a pripevnite ju k prenosnému počítaču.
- Inštalácia je dokončená.
Inštalácia systému Windows 10 na SSD

Bez ohľadu na to, či plánujete nainštalovať starý systém Windows na SSD a potom inovovať počítač na Windows 10 alebo presunúť nový oddiel Po úspešnej inovácii na Windows 10, Budete potrebovať správcu oddielov. Nástroj na rozdelenie EaseUS je niečo, čo vám pomôže ľahko nainštalovať Windows 10 na SSD.
Algoritmus:
- Pred inštaláciou "Windows" 10 na jednotke SSD spustite Easeus Partition Master, v hornom menu vyberte "os Transfer" .
- Vybrať: "Migrate OS".
- Vyberte SSD ako cieľový disk. Varovná správa vás bude informovať, že údaje na cieľovom disku budú odstránené. Pokračujte kliknutím na tlačidlo " OK.
- Vyberte cieľový disk a začiarknite políčko "Skontrolujte parameter, ak ide o jednotku SSD". Potom kliknite na tlačidlo "OK". Pridá sa odložená operácia migrácie OS na SSD.
- Vykonajte operáciu a kliknite na tlačidlo "Použiť".
- Reštartujte počítač a stlačením klávesu F2 alebo F8 vstúpte do nastavení systému BIOS.
- V možnosti zavádzania vyberte nový pevný disk / SSD ako nový zavádzací disk a uložte všetky zmeny.
- Opustia systém BIOS a reštartujú počítač, môžete vidieť, že systém Windows 10 beží na Novom disku bez problémov.
Odporúčania pokročilých používateľov
Ak 2. disk nie je rozpoznaný, musíte aktualizovať systém BIOS počítača na najnovšiu verziu z webovej stránky výrobcu. Ak je nainštalovaný nový disk, musíte disk naformátovať a rozdeliť v časti "Správa diskov Windows" a nezabudnite, že takéto akcie povedú k vymazaniu všetkých údajov.
Čelný panel dodaný so súpravou môžete pripojiť k optickej jednotke na použitie ako externá jednotka pomocou dodatočného kábla USB. Legacy BIOS nainštaluje nový disk ako prvé zavádzacie zariadenie, inak sa systém Windows nainštalovaný na starom disku predvolene spustí.
Riešenia užitočné v mnohých prípadoch:
- Pred inštaláciou pevného disku SSD, ak existuje desktop, vyberte staré médium z prenosného počítača a potom pripojte pevný disk aj jednotku SSD k pracovnej ploche cez SATA. A potom klonujte disk alebo preneste systém na jednotku SSD.
- Ak je prenosný počítač nakonfigurovaný s jedinečným rozhraním SATA, vyberte disk, pripojte SSD cez SATA, pevný disk cez USB pomocou adaptéra SATA-USB a potom klonujte disk alebo preneste systém zo zavádzacieho CD sprievodcu oddielom MiniTool.
- Skontrolujte prenosný počítač a zistite, či existuje iné rozhranie SATA alebo mSATA. Väčšina notebookov je nakonfigurovaná s ovládačom SATA pre CD a niektoré z nich s mSATA. Ak existuje, pripojte SSD cez rozhrania a potom vykonajte klonovanie disku alebo migráciu systému.
- Pre používateľov prenosných počítačov môžete po klonovaní disku alebo migrácii systému získať bootovacie okná. Skontrolujte, či je rozhranie SATA SSD pripojené cez porty USB prenosného počítača. Pri klonovaní disku alebo migrácii systému z HDD na SSD je lepšie pripojiť SSD cez rozhranie SATA, pretože to pomôže vytvoriť zavádzací systém Windows.
Disky SSD sa za posledných pár rokov stali vynikajúcou alternatívou k tradičnému pevnému disku, pretože poskytujú oveľa vyššiu rýchlosť. Mnoho IT špecialistov ich považuje za model výkonu a odporúča ich každému, kto chce svoj počítač posunúť na novú úroveň.
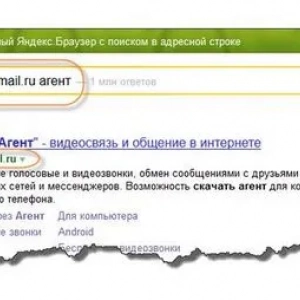 Ako nainštalovaťmail.zástupca? Pokyny krok za krokom
Ako nainštalovaťmail.zástupca? Pokyny krok za krokom Firmvér pevného disku: pokyny krok za krokom
Firmvér pevného disku: pokyny krok za krokom Kanalizácia pre súkromný dom s vlastnými rukami: pokyny na inštaláciu krok za krokom
Kanalizácia pre súkromný dom s vlastnými rukami: pokyny na inštaláciu krok za krokom 3-D podlaha s vlastnými rukami: krok za krokom pokyny na inštaláciu, technológie a fotografie
3-D podlaha s vlastnými rukami: krok za krokom pokyny na inštaláciu, technológie a fotografie Ako správne nainštalovať windows 10 z usb flash disku?
Ako správne nainštalovať windows 10 z usb flash disku? Inštalácia systému windows 10 z pevného disku: podrobné pokyny, tipy a triky
Inštalácia systému windows 10 z pevného disku: podrobné pokyny, tipy a triky Schéma topánok pre začiatočníkov háčkovanie: možnosti, popis s fotografiami a krok za krokom pokyny pre pletenie
Schéma topánok pre začiatočníkov háčkovanie: možnosti, popis s fotografiami a krok za krokom pokyny pre pletenie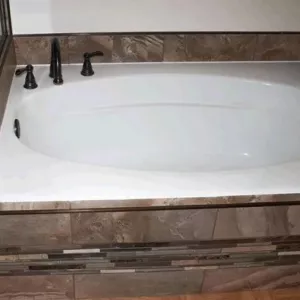 Ako nainštalovať akrylovú vaňu vlastnými rukami: podrobné pokyny, tipy na inštaláciu
Ako nainštalovať akrylovú vaňu vlastnými rukami: podrobné pokyny, tipy na inštaláciu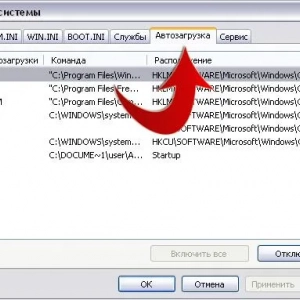 Ako vypnúť programy automatického spustenia: pokyny krok za krokom
Ako vypnúť programy automatického spustenia: pokyny krok za krokom