Obsah
- Prečo dochádza k zlyhaniu pri kopírovaní súborov na stiahnutie pri pokuse o obnovenie systému?
- Nuansy inštalácie systému Windows 10 na pevný disk
- Čo je BCDBoot?
- Automatické obnovenie
- Predbežné opatrenia
- Zlyhanie BCDBoot pri kopírovaní súborov na stiahnutie: Ako obnoviť bootloader
- Obnovenie vyhradeného oddielu inou metódou
- Ďalšie nástroje na obnovenie pre Windows 7 a vyššie
- Epilóg
Ako viete, nikto zo všetkých známych operačné systémy Systém Windows nie je imúnny voči výskytu takých kritických chýb a porúch v nich, že niekedy počítač jednoducho prestane bootovať normálne. Zároveň sa môžu objaviť upozornenia, že operačný systém nebol nájdený, a pri obnove bootloaderu pomocou nástrojov príkazového riadka sa pri kopírovaní zavádzacích súborov systému Windows hlási zlyhanie. Zvyčajne to platí pre úpravy 7 a vyššie, ale z nejakého dôvodu sa to v poslednej dobe veľmi často pozoruje v systéme Windows 10. Musím povedať, že situácia nie je najstrašnejšia, preto je nižšie uvedených niekoľko základných metód riešenia tohto druhu problémov pomocou rôznych prostriedkov ktorého uplatňovanie osobitné ťažkosti by nemali vzniknúť ani pre tých nepripravených používateľov.
Prečo dochádza k zlyhaniu pri kopírovaní súborov na stiahnutie pri pokuse o obnovenie systému?
Najprv zistíme povahu tejto chyby. Zobrazuje sa iba pri pokuse o obnovenie systému z príkazového riadku pomocou sady nástrojov BCDBoot. Prečo to nefunguje? Je pravidlom, že zlyhanie BCDBoot.exe pri kopírovaní sťahovaných súborov v podstate naznačuje iba to, že na pevnom disku nie je (alebo nie je definovaný) žiadny aktívny oddiel, ktorý sa používa na obnovenie systému, keď sa objavia problémy s jeho spustením.

Zdá sa, že veľa ľudí vie, že zvyčajne je takáto časť označená ako vyhradené systémom. To je to, čo nástroj BCDBoot nenájde.
Nuansy inštalácie systému Windows 10 na pevný disk
S hlavným dôvodom pre BCDBoot.zlyhanie exe pri kopírovaní súborov, potrebné pre správny štart systému, trochu sme na to prišli. Neodráža to však úplne súčasnú situáciu a tu môže všetko závisieť od toho, v ktorom oddiele bol systém nainštalovaný. Ak ste nainštalovali rovnakú "desiatku" do počítača s bežným systémom BIOS a pevným diskom s MBR, systém si vyhradzuje asi 350-500 MB pre seba. Ak je systém nainštalovaný na termináli s primárnym systémom BIOS vo forme aktualizovanej úpravy UEFI, pevný disk má štýl oddielu GPT. V takom prípade si systém vyhradzuje približne 100-260 MB voľného miesta na disku. A práve táto časť hrá úlohu akéhosi úložiska konfigurácie zavádzania (BCD).
Čo je BCDBoot?
Samotný nástroj nie je len nástrojom zodpovedným za správne spustenie nainštalovaného systému, ale dá sa použiť aj na jeho rýchle obnovenie do funkčného stavu. Zároveň vôbec nezáleží na tom, či bol OS nainštalovaný v oddiele GPT alebo na disku MBR.

Tento applet vám umožňuje obnoviť zavádzač MBR úplne elementárnym spôsobom, ale na tento účel musí byť deaktivovaný režim UEFI pre samotný primárny I/O systém a namiesto toho je aktivované staršie bootovanie. Akonáhle je však systém už nainštalovaný, nie je potrebné meniť parametre spustenia v systéme BIOS.
Ďalšia pomerne bežná situácia súvisí s prenosom pracovného systému z externého pevného disku USB na stacionárny pevný disk, keď sa na konci prenosu vyžaduje rolovanie. Dôvodom zlyhania pri kopírovaní súborov na stiahnutie je zrejme skutočnosť, že ste tieto súbory jednoducho "zabudli" na externý disk alebo ich primárny systém pôvodne identifikoval ako prioritné (prvé) zariadenie, ale potom bolo deaktivované.
Automatické obnovenie
Pred vykonaním akýchkoľvek akcií na obnovenie a aktiváciu nezistiteľného oddielu môžete skúsiť použiť automatické obnovenie pri štarte. Ak máte zlyhanie pri kopírovaní zavádzacích súborov v systéme Windows 7, Stačí pri reštartovaní zavolať do ponuky zavádzania (F8) a použiť nástroj na riešenie problémov s počítačom.

V prípade desiatej úpravy systému je najjednoduchším spôsobom zaviesť systém z vymeniteľného média obsahujúceho inštalačnú distribúciu, potom vstúpiť do prostredia obnovy a aktivovať položku obnovenia pri zavádzaní cez niekoľko ponúk.
Predbežné opatrenia
Nakoniec, pred prijatím ďalších opatrení sa dôrazne odporúča vykonať niektoré ďalšie operácie. Ide o kontrolu pevného disku (systémového oddielu) na prítomnosť chýb, pretože kedy súbor systém je poškodený alebo sú zistené chybné sektory a bloky, niektoré operácie môžu tiež skončiť chybami.

Znova, najlepšie je ak chcete použiť príkazový riadok na vykonanie kontroly, musíte ho zavolať pri zavádzaní z inštalačnej jednotky flash alebo disku. Používa súpravu nástrojov CHKDSK, pre ktorú je potrebné zadať písmeno kontrolovaného disku (napríklad, , chkdsk c: / x / f / r). Ak sa nájdu chyby, tento nástroj ich opraví sám.
Poznámka: písmeno jednotky sa môže líšiť od písmena uvedeného v príklade, takže je lepšie určiť systémový oddiel vopred postupným písaním diskpart a zoznam príkazov zväzku v príkazovej konzole.
Zlyhanie BCDBoot pri kopírovaní súborov na stiahnutie: Ako obnoviť bootloader
Teraz sa obraciame na hlavná metóda Oprava chýb.

Spočiatku predpokladáme, že sa objaví, keď sa obnovenie vykoná z príkazovej konzoly vykonaním kombinácie bcdboot.exe N:Windows, kde N je písmeno oddielu, v ktorom bol systém pôvodne nainštalovaný (pri zadávaní hlavného príkazu je možné vynechať rozšírenie appletu BCDBoot).
Po zadaní vyššie uvedeného príkazu sa teda objavila správa o zlyhaní pri kopírovaní súborov na stiahnutie systému Windows 10. Spôsob jeho korekcie je nasledovný.

V príkazovej konzole postupne zadajte príkazy zobrazené na obrázku vyššie. Okamžite venujte pozornosť, späť, že v príklade je oddiel s nainštalovaným systémom označený písmenom "D", ale vo vašom prípade sa písmeno môže líšiť, rovnako ako písmeno oddielu vyhradeného systémom môže sa líšiť od toho, čo je uvedené v príklade, takže pri výbere disku buďte veľmi opatrní!
Obnovenie vyhradeného oddielu inou metódou
Vyššie uvedená metóda v zásade problém vyrieši takmer vždy. Čo však v prípade, že sa pri jeho opätovnom použití uvádza, že pri kopírovaní súborov na stiahnutie došlo k zlyhaniu? V tomto prípade môžete použiť inú metódu, ktorá je nasledovná.
Najprv zadajte dva primárne príkazy a určte číslo skrytého oddielu, ktorý chcete obnoviť.

Ak máte počítač s BIOSom a diskom MBR, oddiel bude mať súborový systém FAT32 a veľkosť približne 450-500 MB. Na počítačoch s diskami UEFI a GPT bude pre skrytý oddiel nainštalovaný súborový systém NTFS a veľkosť bude 100-300 Mb, čo je jasne viditeľné na obrázku vyššie.
Teraz, keď ste v príkazovej konzole, vykonajte nasledujúce riadky v poradí:
- Vyberte zväzok N (N je číslo skrytého oddielu);
- formát fs=fat32 alebo formát fs=ntfs (vyberte súborový systém, ktorý je nainštalovaný pre označený skrytý oddiel);
- priradiť písmeno=Z (zmeniť písmeno sekcie);
- EXIT (vypnutie súpravy nástrojov diskpart).
Teraz zadajte príkaz zodpovedajúci spusteniu hlavného nástroja na kopírovanie, bcdboot C:Windows / s Z: / f všetky (C je oddiel so systémovými súbormi, Z je písmeno práve priradené skrytému oddielu).
Potom sa zbavíte premenovaného oddielu:
- diskpart;
- objem zoznamu;
- vyberte hlasitosť z;
- odstrániť písmeno=Z (vymažte zmenené písmeno, aby sa pri reštartovaní takejto sekcie v systéme nezobrazovalo);
- EXIT.
Po dokončení všetkých operácií reštartujte systém, predtým umiestnite pevný disk na prvé miesto v zozname zariadení na spustenie systému v systéme BIOS / UEFI a pozrite sa na výsledok. Teoreticky sa systém zavedie bez problémov.
Ďalšie nástroje na obnovenie pre Windows 7 a vyššie
Pri posudzovaní používateľských recenzií a pri zohľadnení názorov mnohých odborníkov nemá zmysel používať vyššie uvedené riešenia v niektorých prípadoch na odstránenie zlyhania pri kopírovaní súborov na stiahnutie, pretože môžete robiť jednoduchšie štandardné metódy zahŕňajúce použitie overovania príkazového riadka systémových komponentov (sfc / scannow) , po ktorom nasleduje obnovenie bootloaderu pomocou nástroja Bootrec.exe a vykonanie prvých dvoch kombinácií uvedených nižšie (kombinácie po pravom lomítku).

Ak ich aplikácia nedáva pozitívny výsledok, môžete vykonať úplné prepísanie nakladača pomocou príkazu Bootrec.exe / RebuildBCD. V tomto prípade je však potrebné mať na pamäti, že táto možnosť je najrelevantnejšia pre disky MBR, a nie pre oddiely GPT.
Epilóg
V súhrne teda možno poznamenať, že vo väčšine prípadov vyššie opísaného zlyhania je najprijateľnejšou metódou korekcie metóda, ktorá zahŕňa iba aktiváciu skrytého oddielu. Ak z nejakého dôvodu nefunguje, použite druhú metódu s formátovaním a zmenou písmena jednotky. A takmer vždy dáva stopercentný výsledok. Ak však automatické obnovenie spustenia funguje, všetky ostatné nástroje sa nedajú použiť vôbec. To je zrejmé!
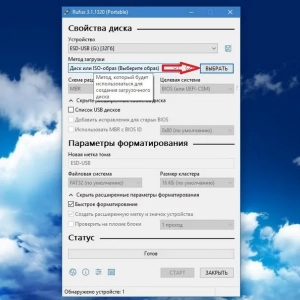 Chyba pri inštalácii systému windows 10: chybové kódy, príčiny výskytu, spôsoby riešenia problému
Chyba pri inštalácii systému windows 10: chybové kódy, príčiny výskytu, spôsoby riešenia problému Olej v expanznej nádrži chladiacej kvapaliny: príčiny, prvé príznaky a metódy riešenia problému
Olej v expanznej nádrži chladiacej kvapaliny: príčiny, prvé príznaky a metódy riešenia problému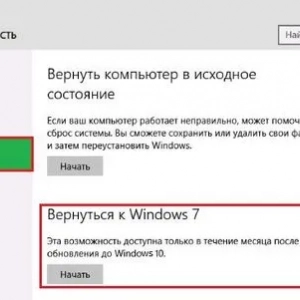 Ako nainštalovať systém windows 7 po systéme windows 10: postup, potrebné programy a odborné poradenstvo
Ako nainštalovať systém windows 7 po systéme windows 10: postup, potrebné programy a odborné poradenstvo V kuracom vajci je krv: stojí za to jesť, príčiny a metódy riešenia problému
V kuracom vajci je krv: stojí za to jesť, príčiny a metódy riešenia problému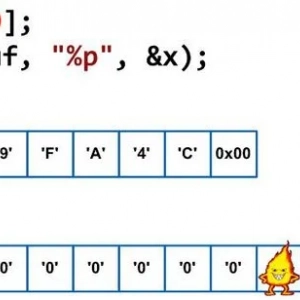 Pretečenie vyrovnávacej pamäte: príčiny, účinné metódy riešenia problému a potrebná ochrana
Pretečenie vyrovnávacej pamäte: príčiny, účinné metódy riešenia problému a potrebná ochrana Klzká podlaha: príčiny, metódy riešenia problému, protišmykové nátery
Klzká podlaha: príčiny, metódy riešenia problému, protišmykové nátery Poškodený súbor: príčiny a metódy obnovy
Poškodený súbor: príčiny a metódy obnovy Chyba nie je možné aktualizovať oddiel vyhradený systémom: čo je toto zlyhanie a ako ho opraviť?
Chyba nie je možné aktualizovať oddiel vyhradený systémom: čo je toto zlyhanie a ako ho opraviť? Šaty pre tildu: základný vzor, výber modelu, metódy pletenia a odborné poradenstvo
Šaty pre tildu: základný vzor, výber modelu, metódy pletenia a odborné poradenstvo