Obsah
- Základná doska BIOS
- Vykonávanie jasných CMOS
- Obnovenie systému BIOS na prenosnom počítači
- Reštartovanie počítača so systémom Windows 10
- Základné dosky Gigabyte
- Aplikácia Q-FLASH
- Obnova bez prihlásenia do systému Windows 7
- Obnovenie Nastavení Spoločnosti Lenovo
- Zavádzací softvér Ami Biostar
- Crisis Disk Boot block
- Možnosti Obnovenia Acer
BIOS bol vytvorený v roku 1975, jeho skratka znamená základný vstupný / výstupný systém a hlavná funkcia - je spustenie operačného systému a hardvérových komponentov počítača. Načíta tiež funkcie riadenia výkonu a teploty. Firmvér vykonáva identifikáciu, testovanie a spustenie hlavných komponentov systému, ako je pevný disk, grafická karta a klávesnica.
Väčšina moderných počítačov ukladá BIOS na čip ROM základnej dosky. Ak to odletelo, potom spravidla určenie modelu základnej dosky pomôže obnoviť systém BIOS. Od toho bude závisieť reštart firmvéru.
Základná doska BIOS

Obnova systému BIOS je jednoduchý proces, ktorý môže ktokoľvek vykonať na počítači, ak s ním dôjde k vážnemu problému a potrebujete vrátiť parametre do stavu z výroby. Pred obnovením systému BIOS vykonajte vynulovanie základnej dosky, proces sa nazýva Clear CMOS. Stanovuje takéto opatrenia:
- vymazanie parametrov uložených v ROM systému BIOS;
- návrat počítača do neutrálneho stavu, z ktorého sa spustí;
- riešenie problémov pády, keď prvé spustenie počítača po montáži alebo po aktualizácii v systéme BIOS.
Hlavné dôvody na vykonanie obnovy firmvéru:
- Základná doska sa nespustí po nastavení parametrov špecifických pre BIOS.
- Jedným z najbežnejších dôvodov je manuálna konfigurácia pamäte RAM na základnej doske. Ak je parameter omylom zadaný z mnohých nastavení, ktoré má RAM, doska zlyhá a počítač sa nespustí.
- Ďalším z najbežnejších dôvodov je pretaktovanie. Ak používateľ zvýši frekvenciu, zatiaľ čo pre procesor nie je dostatok Vcore, je veľmi pravdepodobné, že sa základná doska nespustí.
Na vykonanie reštartu potrebujete kláves napísaný na klávesnici. Líši sa pre rôzne modely počítačov a zvyčajne sa zobrazuje na obrazovke pri spustení počítača na krátku dobu. Pred obnovením systému BIOS, ktorý odletel, musíte zistiť kľúčové klávesy.
Môžu to byť: F1, F2, F10, F11, F12, Esc alebo iná kombinácia typu "Control + Alt + Escape". Ak používateľ nepozná kľúč na obnovenie a nevidí displej na obrazovke, potom by žiadosť o frázu "computer brand + enter BIOS" mala vyvolať riešenie. Rovnaká odpoveď je v príručke k počítaču. Po správnej sade klávesov sa používateľovi zobrazí obrazovka nastavenia systému BIOS.
Vykonávanie jasných CMOS

Ak sa systém BIOS vypol, a používateľ nevie, ako ho obnoviť na počítači, odborníci odporúčajú vykonať jasné CMOS. . Prvá vec, ktorú nájdete na povrchu základnej dosky, sú tri zoskupené kontakty, v blízkosti ktorých sa nachádzajú frázy Clear CMOS alebo CLR_CMOS. Pre používateľa bude jednoduchšie nájsť režim, ak sa prvýkrát zoznámi s návod na obsluhu doska. Na týchto kolíkoch bude prepojka, ktorá uzavrie kontakt medzi nimi. Malo by sa tiež vziať do úvahy, že existujú tie, ktoré majú iba dva kontakty bez prepojky.
Algoritmus na vykonanie režimu je nasledovný:
- Vypnite počítač.
- Nájdite batériu na základnej doske. Jedná sa o okrúhlu batériu podobnú prvku z elektronických náramkových hodiniek umiestnených na povrchu dosky.
- Opatrne ho vyberte zo zásuvky, kde sa nachádza.
- Pred obnovením systému BIOS, ktorý odletel, zmeňte polohu prepojky, ktorá uzatvára obvod medzi dvoma kontaktmi. Ak sú kontakty 1 a 2 spočiatku zatvorené, nastavte polohu tak, aby boli kontakty 2 a 3 zatvorené.
- Nájdite vodivý kovový povrch a ručne zatvorte obvod medzi dvoma kontaktmi. Plochý skrutkovač je vynikajúcou voľbou pre tieto účely.
- Po dokončení tohto kroku sa okruh nechá zatvorený najmenej 30 sekúnd.
- Po uplynutí tejto doby vykonajte rovnaké akcie, ale v opačnom poradí.
- Ak všetko prebehlo správne, systém sa spustí s predvolenými nastaveniami systému BIOS.
Obnovenie systému BIOS na prenosnom počítači

Ak systém BIOS v počítači odletel a používateľ nevie, ako ho obnoviť, a nemôže zaručiť bezpečnosť zariadenia, je lepšie vykonať úplný reset firmvéru na prenosnom počítači.
Algoritmus operácií je nasledovný:
- Zapnú počítač a preštudujú úvodnú obrazovku systému BIOS, ktorá sa objaví na úplnom začiatku, a povedia, ktoré funkčné tlačidlo (F2 / F8) je potrebné stlačiť, aby ste sa dostali do konfigurácie.
- Stlačte a podržte toto tlačidlo, kým sa nezobrazí obrazovka nastavenia.
- Ak zmeškáte možnosť včasného stlačenia, počítač sa bude naďalej zavádzať z Win v normálnom režime a bude potrebný reštart s opakovaním akcií.
- Po úspešnom vstupe na obrazovku nastavenia systému BIOS sa pomocou funkcií a posúvacích klávesov môžete pohybovať v ponuke.
- Nájdite možnosť "Obnoviť výrobné nastavenia".
- Ak "Windows" odletel spravidla podľa pokynov na obrazovke na prepnutie na pôvodnú konfiguráciu pomôže obnoviť systém BIOS.
- Potvrďte ich výber a zatvorte obrazovku.
- Pretože je BIOS umiestnený v ROM, musí mať neustále napájanie ukladať všetky zmeny, ktoré sa v ňom vykonali pri každom odpojení počítača od napájania striedavým prúdom.
- Ak nie je možné vrátiť sa na výrobné nastavenia, odpojte napájanie od systému BIOS a vráti sa do pôvodnej konfigurácie. Proces spočíva v odpojení malej batérie základnej dosky. V mnohých prenosných počítačoch je batéria BIOS ľahko prístupná a nachádza sa v spodnej časti zariadenia.
- Nezáleží na tom, ako to odletelo BIOS v počítači, pomôže to správne obnoviť aktualizáciou SMOS základnej dosky. Aby ste to dosiahli, budete musieť vybrať batériu a dotknúť sa kovového predmetu a uzemniť ju.
- Potom odstráňte všetky skrutky, ktoré držia kryt batérie.
- Nájdu batériu BIOS vo forme malej lítiovej štruktúry podobnej batérii hodiniek, vyberú ju a snažia sa nepoškodiť susedné obvody. Počkajú minútu, kým sa vybije, a umiestnia ho na miesto. Potom najskôr zopakujte postup spustenia.
Reštartovanie počítača so systémom Windows 10

Hlavný problém pri aktualizácii systému BIOS v systéme Windows 10 sa môže vyskytnúť pri pokuse o reštart. Používateľ niekedy nemôže otvoriť systém BIOS bez ohľadu na to, ako veľmi stlačí kláves. Je to spôsobené tým, že systém Windows štandardne nereštartuje počítač.
Ak to odletelo "Windows 10", ako obnoviť BIOS pomocou kľúčových klávesov, vám povie nasledujúci algoritmus:
- Aby bolo možné vstúpiť do systému BIOS, prvý, čo je potrebné ak chcete urobiť, je spustiť počítač boot.
- Ak chcete počítač vypnúť, stlačte "Alt + F4" na pracovnej ploche alebo použite ponuku Štart. . Malo by majte na pamäti, ak prenosný počítač používa technológiu "rýchleho spustenia", je celkom možné, že sa normálne vypnutie systému BIOS nezačne. Je potrebné vykonať niekoľko predbežných krokov.
- Najprv kliknite na Ponuku "Štart" a potom vyberte "Nastavenia".
- V konfigurácii systému Windows prejdite na poslednú časť s názvom "Aktualizácia a zabezpečenie", kde sú podobné konfigurácie obnovy a riešenie problémov.
- Kliknite na kartu "Obnovenie" na ľavom paneli a potom na tlačidlo" Reštartovať teraz "v časti" Rozšírené spustenie.
- Zobrazí sa ponuka s modrým pozadím, ktorá sa používa na riešenie problémov so systémom Windows a jednou z možností je vstup do systému BIOS.
Ak to odletelo "Windows 10", ako obnoviť operačný systém prostredníctvom systému BIOS, používatelia budú vyzvaní špeciálnymi kartami "riešenie problémov" a "ďalšie parametre".
Základné dosky Gigabyte

Základné dosky Gigabyte obsahujú funkciu nazývanú "dual BIOS", ktorá umožňuje v prípade zlyhania aktualizácie systému BIOS gigabyte alebo straty napájania počas procesu obnoviť chybný systém na zálohovanie. Bez ohľadu na to, ako BIOS odletel, bude možné obnoviť prácu na Gigabyte dual iba pomocou aktualizácie.
Aktualizáciu gigabajtov systému BIOS zo systému Windows je možné vykonať dvoma spôsobmi:
- predbežné načítanie systému BIOS zo základnej dosky;
- aktualizujte systém BIOS zo servera Gigabyte, aby program vyhľadal najnovšiu verziu.
Ak je to potrebné vykonať pomocou predchádzajúceho stiahnutia systému BIOS, napríklad keď v počítači nie je Internet, stiahnite si vyššie uvedený program a potrebnú verziu systému BIOS. Ten sa odporúča, aby hardvér pracoval s najvyšším možným výkonom a stabilitou.
Môžete si vytvoriť záložnú kópiu, ktorú momentálne máte, kliknite na kartu" uložiť aktuálny systém BIOS do súboru" a zadajte trasu na uloženie súboru. Hneď ako má používateľ všetko, čo potrebuje, začne aktualizovať kliknutím na kartu "aktualizovať BIOS zo súboru", program ho požiada, aby vyhľadal predtým stiahnutý súbor.
Aplikácia Q-FLASH
Aktualizáciu môžete vykonať z vlastného BIOSu gigabyte s vloženou aplikáciou s názvom Q-FLASH. Pred spustením naformátujte usb na fat32 a rozbaľte BIOS vo vnútri. Vložiť do košíka USB, pred prihlásením do PC. Pomôcka ponúka 3 možnosti: prvá, ktorá kladie "aktualizovať BIOS z disku", druhá - "Uložiť BIOS na disk" a tretia - "Exit Q -" na ukončenie aplikácie.
Po prelete systému BIOS vypnuté, použitie špeciálneho nástroja pomôže krok za krokom obnoviť funkčnosť operačného systému.
Algoritmus akcií vyzerá takto:
- Vyberte usb, ktoré obsahuje súbor bios.
- Vyberte verziu systému BIOS, aby ste sa prihlásili a začali proces aktualizácie.
- Vykonajte kontrolu nového súboru vo vnútri usb.
- Asistent sa pýta, či je potrebné aktualizovať BIOS na verziu, ktorá je v usb, potvrdiť "Áno" a proces sa začne.
- Uistite sa, že proces je vykonaný správne.
- Vykonajte reštart, vstúpte do systému BIOS a skontrolujte, či bola verzia zmenená.
Tento proces vám umožňuje inovovať GIGABYTE BIOS na vyššiu alebo nižšiu verziu. Okrem toho, s duálnym systémom Gigabyte Bios, môžete byť pokojní pred možnými poruchami, pretože systém sa spustí so záložnou kópiou.
Obnova bez prihlásenia do systému Windows 7

Systém môžete obnoviť bez prihlásenia do systému Windows 7. Často sa to stáva, že po odletelo to "Windows 7", obnovenie prostredníctvom systému BIOS je jediný spôsob, ako obnoviť zdravie počítača. Postup bude závisieť od konkrétneho zariadenia nainštalovaného na stroji. Ak má zariadenie prehrávač CD/DVD, vymažte z neho všetky disky. Potom vypnite počítač a externé jednotky USB.
Algoritmus obnovy:
- Zapnite počítač a rýchlo stlačte kláves F8 na klávesnici. Logo Win by sa nemalo zobrazovať. Najlepšie je ak chcete stlačiť kláves F8 niekoľkokrát za sebou, v čase spustenia počítača.
- Keď proces prebieha dobre, zobrazí sa obrazovka s čiernym pozadím a bielymi písmenami. Povoľte Rozšírené možnosti zavádzania OS pomocou klávesov so šípkami a vyberte ten, ktorý nastavuje núdzovom režime pomocou príkazového riadka a potvrďte Enter na klávesnici, aby ste ho zadali.
- Po stiahnutí série súborov sa otvorí okno konzoly MS-Dos s čiernym pozadím a bielymi písmenami. Predpísať príkaz: rstrui.exe a stlačte kláves Enter na klávesnici.
- Spustí sa Asistent obnovenia, používateľ musí dodržiavať všetky jeho pokyny.
Obnovenie Nastavení Spoločnosti Lenovo

Surftec preinštaluje všetky systémy Lenovo na štandard verzia systému Windows 7 profesionálne, zatiaľ čo nové systémy sa zvyčajne inštalujú s Windows 8 alebo 10.
Windows 8 podporuje novší, rýchlejší BIOS-UEFI, ktorý poskytuje ďalšie zabezpečenie. Ak chcete spustiť systém Windows 7, Tento režim musí byť zakázaný. Pre situáciu, keď BIOS na notebooku lenovo preletel off, stanovenie príčin núdzová situácia pomôže obnoviť jej funkčnosť.
Ak používateľ resetoval systém BIOS a predvolené funkcie boli povolené, systém Windows 7 sa s najväčšou pravdepodobnosťou nebude môcť spustiť automaticky. V systéme sa môžu vyskytnúť ďalšie problémy, napríklad nefunkčné bezdrôtové pripojenie alebo staré hardvérové ovládače, ktoré tiež narušia normálny proces obnovy.
V prípadoch, keď firmvér odletel, sú odporúčania, ako obnoviť systém BIOS, vykonať tieto akcie:
- Zatvoria okná a ubezpečia sa, že je prenosný počítač úplne vypnutý, prejdite do ponuky Štart a vyberte možnosť vypnúť.
- Každé dve sekundy stlačte tlačidlo napájania a potom kláves F1, kým sa nezobrazí uvítacia obrazovka systému BIOS.
- V systéme BIOS sa naviguje pomocou klávesov so šípkami na klávesnici. Ľavé a pravé klávesy sa pohybujú medzi hornými hlavičkami systému BIOS "Main", "Config", "Date / Time", "Security"," Startup " a "Restart".
- Šípky nahor a nadol vám umožňujú prechádzať dostupnými možnosťami na každej stránke.
- Kláves enter alebo return otvorí možnosť s ďalšími nastaveniami a potom použite "hore" a "šípky nadol", ak chcete zvýrazniť požadovanú možnosť a kláves return a enter.
- Pomocou klávesu so šípkou doprava na klávesnici Vyberte obrazovku "Reštartovať.
- Pomocou klávesu so šípkou nadol vyberte možnosť Predvolené nastavenia Optimalizované pre OS.
- Stlačte kláves return alebo enter, zobrazí sa vyskakovacie okno.
- Pomocou klávesov so šípkami nahor a nadol vyberte možnosť "Zakázané". Zvolený parameter je zvýraznený tučným a bielym textom.
- Pomocou šípky nahor vyberte možnosť "Načítať predvolené nastavenia" a stlačte kláves "Return" alebo " Enter.
- Uistite sa, že je vybraté "Áno" pomocou klávesov so šípkami doľava a doprava, a potom stlačte kláves " Enter. Vybraná možnosť je zvýraznená čiernym pozadím.
- Stlačte kláves F10 a pomocou klávesov so šípkami doľava a doprava vyberte možnosť "Áno".
- , Stlačením klávesu return alebo enter vyberte možnosť "Áno", Teraz zariadenie uloží nové nastavenia a reštartuje sa.
Zavádzací softvér Ami Biostar
Ak BIOS odletel, ako obnoviť biostar z diskety boot block, môžete špecifikovať v technickej dokumentácii k základnej doske. Ale pretože táto schéma sa používa pre staré úpravy počítačov alebo Počítače bežiace v režime servera, je možné, že inštrukcia je stratená, potom budete musieť hľadať tému na internete.
Toto nastavenie je štandardnou funkciou jadra AMIBIOS8, ktorá je predvolene povolená a umožňuje používateľovi obnoviť obraz systému BIOS pomocou diskety bez potreby ďalších nástrojov. Pred obnovením biostar, ak systém BIOS odletel, vykonajte nasledujúce pokyny. Pokyny na manuálne spustenie obnovy zavádzacieho bloku z diskety sú nasledujúce:
- Vložte disketu s novým súborom BIOS do koreňového adresára v jednotke a. Vo väčšine prípadov by sa súbor mal nazývať AMIBOOT.ROM. Tento názov súboru sa však môže líšiť od jedného produktu k druhému. Používateľ môže tieto informácie uviesť v technickej dokumentácii základná doska.
- Po zapnutí napájania stlačte a podržte tlačidlá, kým sa nerozsvieti indikátor prístupu k disketovej jednotke, čo môže trvať niekoľko sekúnd.
- Klávesy sa uvoľnia a AMIBIOS vydá sériu zvukových kódov, ktoré naznačujú, že sa aktualizuje súbor ROM systému BIOS.
- Po stiahnutí súboru sa na obrazovke zobrazí dialógové okno priebeh.
- Po úspešnom naprogramovaní flash ROM sa počítač reštartuje.
- Používateľ by nemal prerušiť proces firmvéru systému BIOS, kým nie je úplne dokončený.
- Jednou z funkcií zavádzacieho bloku AMI BIOS je kód skontrolovať integrita obrazu systému BIOS v pamäti flash.
- Ak sa v kóde zavádzacieho bloku zistí problém s obrazom systému BIOS, automaticky sa začne obnova zavádzacieho bloku. Toto je podmienka bude indikovaný pomocou série zvukových kódov.
Crisis Disk Boot block

BIOS Recovery Boot Block je špeciálny bootovací blok systému BIOS s minimálnou inicializáciou. Funkcia je povolená na obnovenie firmvéru pre úspešné dokončenie po zlyhaní procesu preprogramovania systému BIOS. Systém poskytuje klávesové skratky "Fn + Esc", ktoré zahŕňajú proces obnovenia pracovného systému počas BIOS POST. Na použitie tejto funkcie sa odporúča použiť sieťový adaptér a batériu. Keď je zapnuté , funkcia BIOS vás prinúti vstúpiť do špeciálneho bloku s názvom Boot Block.
Mali by sa podniknúť kroky na obnovenie pomocou jednotky USB flash:
- Krízový USB kľúč je vopred pripravený. Vytvára sa spustením softvéru Crisis Disk na ďalší systém OS "Windows".
- Pripojte disk USB.
- Spustiť.program wincris exe na vytvorenie krízového disku USB.
- Kliknutím na tlačidlo" Štart " spustíte proces.
- Vyberte možnosť" Rýchle formátovanie "pre disk a kliknite na tlačidlo "Štart".
- Podľa pokynov na obrazovke vytvorte disk.
- Skopírujte súbor BIOS KAYF0X64.FD do koreňového adresára jednotky USB flash.
- Pripojte jednotku USB k portu USB.
- Stlačte tlačidlá "Fn + ESC", zapnite napájanie.
- Tlačidlo napájania raz bliká oranžovo.
- Stlačením tlačidla napájania spustíte režim systému "Kríza".
- Po dokončení krízy sa systém reštartuje s funkčným systémom BIOS.
Možnosti Obnovenia Acer
Ak používateľ zabudol heslo systému BIOS pre prenosný počítač Acer, bude musieť vstúpiť do systému BIOS, aby mohol v počítači vykonať určité hardvérové zmeny, ktoré je možné chrániť heslom. Pred prihlásením do Aceru je ľahké ho resetovať.
Postup obnovenia hesla cez Acer eSettings je nasledovný:
- Inštalácia softvéru Acer Empowering Technology.
- Otvorte ponuku Štart a vyberte možnosť "Všetky programy"> "Empowering Technology"> "Riadenie s eSettings".
- Kliknite na "heslá systému BIOS" v päte obrazovky.
- Pomocou možností " vytvoriť "alebo" odstrániť " obnoviť kontrolu.
- Obnovte heslo prenosného počítača Acer.
Odstránenie pomocou batérie CMOS je bežný spôsob. Táto metóda zahŕňa použitie počítačového vybavenia, preto je určená pre používateľov, ktorí poznajú zariadenie PC.
Nezáleží na tom, ako BIOS na notebooku Acer odletel, notebook môžete obnoviť pomocou metódy firmvéru:
- Odpojte napájací kábel od počítača.
- Vyberte skrinku počítača pomocou skrutkovača a nájdite plochú, okrúhlu a kovovú batériu CMOS.
- Preštudujte si, ako ho držia západky, aby ste správne vybrali batériu CMOS.
- Po extrakcii počkajte 30-40 sekúnd, vložte batériu na miesto a reštartujte počítač.
- Ak všetko prebehlo dobre, heslo by už nemalo byť.
BIOS je teda základným vstupno-výstupným systémom, nevyhnutnou funkciou operačného systému hardvérových komponentov, od ktorého správneho fungovania závisí spoľahlivosť počítača. Nemá rád časté zasahovanie do jeho nastavení, ale napriek tomu Kompetentný používateľ potrebuje vedieť, ako správne pracovať so systémom v extrémnych prípadoch.
 Pretaktovanie fx-4100: podrobné pokyny, tipy a odporúčania
Pretaktovanie fx-4100: podrobné pokyny, tipy a odporúčania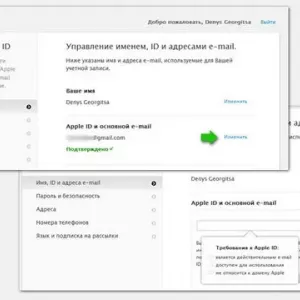 Zmena apple id: podrobné pokyny, tipy a odporúčania
Zmena apple id: podrobné pokyny, tipy a odporúčania Inštalácia systému windows 10 z pevného disku: podrobné pokyny, tipy a triky
Inštalácia systému windows 10 z pevného disku: podrobné pokyny, tipy a triky Ako obnoviť fotografie na iphone: podrobné pokyny a metódy
Ako obnoviť fotografie na iphone: podrobné pokyny a metódy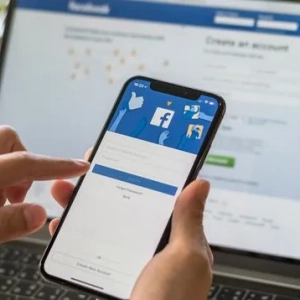 Ako vytvoriť obchodnú stránku na facebook: podrobné pokyny, tipy a odporúčania
Ako vytvoriť obchodnú stránku na facebook: podrobné pokyny, tipy a odporúčania Ako pripojiť 2 monitory k počítaču: podrobné pokyny, tipy a odporúčania špecialistov
Ako pripojiť 2 monitory k počítaču: podrobné pokyny, tipy a odporúčania špecialistov Ako obnoviť odstránené fotografie na iphone: podrobné pokyny
Ako obnoviť odstránené fotografie na iphone: podrobné pokyny Ako rozmazať tepelnú pastu na procesore: podrobné pokyny a užitočné tipy
Ako rozmazať tepelnú pastu na procesore: podrobné pokyny a užitočné tipy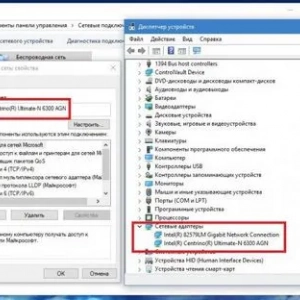 Zmeny parametrov adaptéra: podrobné pokyny, tipy a odporúčania
Zmeny parametrov adaptéra: podrobné pokyny, tipy a odporúčania