Obsah
- Zobrazenie nainštalovaných sieťových adaptérov
- Kontrola dostupnosti vodiča
- Dva spôsoby zapnutia sieťového zariadenia
- Zmena nastavení adaptéra v systéme Windows 10 a nižšom pre statické (trvalé) adresy IP
- Zmena nastavení sieťového adaptéra pre dynamické adresy
- Nuansy nastavení siete proxy
- Zmena adries servera DNS
- Čo robiť, ak nie sú k dispozícii Nastavenia sieťového zariadenia?
Zdá sa, že mnohí používatelia, ktorí sa pokúsili nastaviť internetové pripojenie alebo cez lokálnu sieť, si uvedomujú, že niektoré dôležité možnosti sa nenainštalujú automaticky a je potrebné ich zmeniť v špeciálnej časti zmeny parametrov adaptéra (samozrejme sieť). Pri inštalácii niektorých možností však často vznikajú nejasnosti a problémy v dôsledku skutočnosti, že používateľ nie je v takýchto nastaveniach príliš jasne orientovaný. . Ďalší , podrobné pokyny sú ponúkané, to umožňuje nielen správne nakonfigurovať sieťovú kartu a pripojenie, ale aj zbaviť sa možných problémov spojených s neschopnosťou nadviazať komunikáciu alebo poruchou samotného adaptéra.
Zobrazenie nainštalovaných sieťových adaptérov
Pred priamym nastavením potrebných možností sa musíte uistiť, že máte počítač alebo laptop má sieťové zariadenie, ktoré sa bude podieľať na procese vytvárania spojenia a je v prevádzkovom stave. Existujú niekoľko spôsobov, ako to urobiť. Najjednoduchšou možnosťou je zobraziť adaptéry nainštalované v počítači v zozname sieťových zariadení priamo v Správcovi zariadení.

Môžete tiež použiť "Centrum správy siete" v "ovládacom paneli" a prejsť na miesto zmeny parametrov adaptéra a potom vybrať položku vlastností na vybranom pripojení cez PCM. Názov aktívneho sieťového modulu, ktorý je možné nakonfigurovať, sa okamžite zobrazí v okne nastavení (vykoná sa presmerovanie do okna parametrov správcu zariadení.
Je rýchlejšie zavolať sekciu pripojenia, obísť "Ovládací Panel" a bod zmeny parametrov adaptéra v systéme Windows 7 a novších verziách, pomocou konzoly môžete" spustiť " vykonaním príkazu ncpa.cpl.
Kontrola dostupnosti vodiča
"Správca zariadení" je však dobrý, pretože vám okamžite umožňuje určiť, či je ovládač vybranej siete nainštalovaný správne karta alebo bezdrôtový modul (a či je vôbec nainštalovaný). Ak sa vyskytnú problémy, zariadenie bude označené žltým trojuholníkom s výkričníkom. Niekedy sa ani názov adaptéra nezobrazí a v Správcovi bude medzi neznámymi zariadeniami.
Ovládač môžete nainštalovať priamo z disku, ktorý bol teoreticky dodaný so sieťovou kartou, keď ste ho kúpili (alebo bol dodávaný s prenosným počítačom). Ak takýto operátor neexistuje, môžete použiť plne automatizované aplikácie, ako je riešenie Symbian, ktoré podľa väčšiny odborníkov obsahujú najrozsiahlejšie databázy ovládačov pre takmer všetky známe zariadenia.

V krajnom prípade, ak nie je po ruke vôbec nič, nainštalujte ovládací softvér pomocou systému prostredníctvom "Správcu zariadení" pomocou tlačidla aktualizácie na karte ovládača.

Najlepšou možnosťou je určiť identifikátory VEN a DEV, po ktorých nasleduje vyhľadávanie aktuálneho ovládača na internete pomocou nich.
Dva spôsoby zapnutia sieťového zariadenia
Teraz musíte skontrolovať, či je zariadenie vôbec zapnuté. Pri pohľade do budúcnosti si všimneme, že práve odpojenie sieťovej karty často vedie k tomu, že bod zmeny parametrov adaptéra je prázdny (karta ani možnosti sa vôbec nezobrazujú). Ak chcete začať ,v" Správcovi zariadení " vyberte požadovaný adaptér a potom otvorte ponuku PCM.

Ak je aktivačný bod aktívny, znamená to, že karta nie je aktivovaná. Zapnite ho a prejdite na ďalší krok.
Upozorňujeme, že ak adaptér nezapnete touto metódou, budete musieť reštartovať počítačový systém, zadať nastavenia systému BIOS a aktivovať tam sieťové zariadenie. Spravidla sa časť obsahujúca potrebné nastavenia nazýva Integrované periférie a bod aktivácie adaptéra je integrovaný radič LAN alebo niečo podobné. Ak ju chcete aktivovať, musíte nastaviť hodnotu Enabled.
Zmena nastavení adaptéra v systéme Windows 10 a nižšom pre statické (trvalé) adresy IP
Teraz, keď je hlavné zariadenie zapnuté a spustené, môžete prejsť na základné nastavenia. Najprv vyberte zmenu nastavení adaptéra v časti Správa siete alebo prejdite na požadovanú časť pomocou konzoly "Spustiť", ako je popísané vyššie, a potom zavolajte časť vlastností protokolu IPv4. Teraz pozornosť!

Ak vám poskytovateľ poskytne statickú adresu, budete si musieť parametre zaregistrovať sami vyplnením polí IP adresy, brány, masky podsiete a v prípade potreby serverov DNS. Všetky informácie sú zvyčajne uvedené v zmluve. Takéto akcie sú väčšinou potrebné, iba ak nastavujete káblové pripojenie.
Zmena nastavení sieťového adaptéra pre dynamické adresy
Pri pripájaní cez lokálnu sieť alebo pri vytváraní pripojenia založeného na smerovačoch (smerovače alebo ADSL modemy pracujúce v režime bezdrôtového vysielania) však nemusíte predpisovať vyššie uvedené možnosti.

Automatické získavanie adries by malo byť nastavené pre všetky položky (Toto je predpoklad pre bezdrôtovú sieť).
Nuansy nastavení siete proxy
Povedzme však, že ste zmenili parametre adaptéra, ale stále neexistuje žiadne pripojenie (napríklad v lokálnej sieti). V tomto prípade potrebujete venovať pozornosť k ďalšej dôležitej možnosti-aktivácia proxy servera pre lokálne adresy.

Zvyčajne sa odporúča túto možnosť zakázať, pokiaľ poskytovateľ takéto servery nepoužíva pri pripájaní počítača, prenosného počítača alebo dokonca celej siete. Ak sa vyžaduje proxy, musíte zadať správne údaje týkajúce sa adresy príslušného servera a čísla portu. Niekedy je tiež potrebné pridať aktivovaný port do zoznamu vylúčení brány Windows Firewall pomocou vytvorenia nového jednoduchého pravidla pre odchádzajúce pripojenia.
Zmena adries servera DNS
Ak potom nie je k dispozícii žiadne pripojenie alebo je pripojenie na Internet nestabilné, môžete skúsiť zmeniť adresy servera DNS vypnutím ich automatického priradenia a zadaním adries do príslušných polí, napríklad od spoločnosti Google, ako je to znázornené na obrázku nižšie.

Nie je potrebné zadávať tieto parametre. Môžete použiť akékoľvek iné súbory bezplatných adries, ktoré sú voľne dostupné na internete (napríklad od spoločnosti Yandex).
Čo robiť, ak nie sú k dispozícii Nastavenia sieťového zariadenia?
Nakoniec zvážme najnepríjemnejšiu situáciu, keď je časť nastavení adaptéra v systéme Windows 7 prázdna, to znamená, že sa vôbec nezobrazuje ani samotná sieťová karta, ani možnosti dostupné na jej konfiguráciu. Väčšina odborníkov to spája s niekoľkými možnými dôvodmi:
- chýbajúca, zastaraná alebo nesprávna inštalácia ovládačov adaptéra;
- odpojený stav zariadenia;
- poškodenie dôležitých komponentov systému;
- "zhromažďovanie" nastavení siete.
Prvé dve situácie sú opravené celkom jednoducho (to bolo opísané vyššie). Ale skontrolovať systémové súbory, budete musieť spustiť príkazový riadok ako správca a vykonať príkaz sfc/scannow v ňom. Ak výsledky naznačujú, že neboli zistené žiadne porušenia integrity súboru, môžete sa pokúsiť vykonať úplný reset všetkých sieťových parametrov. Ak to chcete urobiť, spustite nasledujúce dva príkazy na rovnakom príkazovom riadku (bez interpunkčných znamienok na konci):
- netsh int Zrušiť všetky;
- netsh winsock reset.
 Ako pripojiť 2 monitory k počítaču: podrobné pokyny, tipy a odporúčania špecialistov
Ako pripojiť 2 monitory k počítaču: podrobné pokyny, tipy a odporúčania špecialistov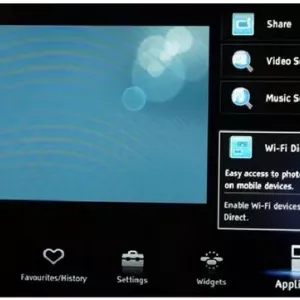 Ako pripojiť telefón k televízoru bez kábla: typy pripojení, podrobné pokyny, tipy a odporúčania
Ako pripojiť telefón k televízoru bez kábla: typy pripojení, podrobné pokyny, tipy a odporúčania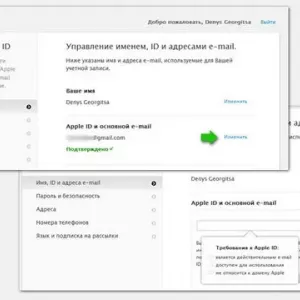 Zmena apple id: podrobné pokyny, tipy a odporúčania
Zmena apple id: podrobné pokyny, tipy a odporúčania Ako nastaviť dir-300: podrobné pokyny, tipy a odporúčania
Ako nastaviť dir-300: podrobné pokyny, tipy a odporúčania Bios odletel: ako obnoviť, podrobné pokyny, tipy a odporúčania
Bios odletel: ako obnoviť, podrobné pokyny, tipy a odporúčania Ako dať laminátové podlahy na podlahu: podrobné pokyny, tipy a odporúčania špecialistov
Ako dať laminátové podlahy na podlahu: podrobné pokyny, tipy a odporúčania špecialistov Ako otočiť obrazovku na prenosnom počítači o 90 stupňov: podrobné pokyny, tipy a odporúčania
Ako otočiť obrazovku na prenosnom počítači o 90 stupňov: podrobné pokyny, tipy a odporúčania Inštalácia okenných svahov: podrobné pokyny, potrebné materiály, tipy od remeselníkov
Inštalácia okenných svahov: podrobné pokyny, potrebné materiály, tipy od remeselníkov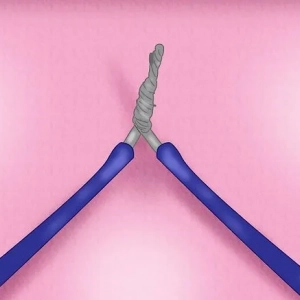 Krútenie drôtov v spojovacej skrinke: podrobné pokyny, tipy od majstrov
Krútenie drôtov v spojovacej skrinke: podrobné pokyny, tipy od majstrov