Obsah
- 5 dôvodov na zvýšenie pracovnej plochy
- Výber ideálnej veľkosti monitora
- Najlepšie ovládacie prvky klávesnice
- Nastavenie viacerých tabuliek v systéme Windows 10
- Softvér
- Konfigurácia duplikácie pre Lenovo
- Multimonitory s počítačmi HP
- Adaptéry pre klonovanie
- Pomôcky pre ďalšie vybavenie
- Riešenie problémov s pripojením
- Výhody inštalácie monitora
- Odporúčania skúsených používateľov
- Tipy a triky
Pripojenie dvoch monitorov k počítaču je niečo, to môže vykonať ihneď po zakúpení počítača. Pre tých, ktorí uvažujú o tom, ako pripojiť 2 monitory k počítaču, je tu dobrá správa. Dokonca aj staré modely zakúpené pred 10 a 20 rokmi majú takúto možnosť, pretože grafické karty majú tri výstupy: DVI, VGA a s-Video, ktoré poskytujú pripojenie dvoch obrazoviek alebo televízora. Najnovšie grafické karty majú konfigurácie, ktoré podporujú až 5 monitorov a rozdeľujú ich do dvoch alebo troch portov DisplayPort, jedného konektora HDMI a jedného konektora DVI.
5 dôvodov na zvýšenie pracovnej plochy

Hlavným dôvodom, prečo si používatelia vyberajú druhý monitor, je potreba mať otvorené informácie v reálnom čase bez minimalizácie hier s prehľadom všetkých výsledkov práce v plnom rozsahu.
Existujú aj ďalšie dôležité aspekty takéhoto systému. Z nich je päť hlavných, ktoré potrebujete vedieť pred pripojením 2 monitorov k počítaču:
- Nevyžaduje sa alt-tab. Keď je otvorených veľa programov, používateľ sa pokúsi urýchliť prácu pomocou alt-tab. Pri dvoch zariadeniach to nie je potrebné. Ich prítomnosť vám umožňuje mať ďalšie zariadenie na demonštráciu zdrojov počítača pomocou miniaplikácií Windows, ako aj aplikácií na odosielanie správ a hudobného prehrávača, zatiaľ čo hlavné zariadenie môže mať multimediálny obsah. Pri používaní Photoshopu je na druhej obrazovke nainštalovaný celý panel nástrojov, ktorý zobrazuje výsledky úprav fotografií.
- Používanie starých zariadení. Vďaka výhodám, ktoré ponúka port DisplayPort, pripojenie HDMI, DVI alebo VGA k adaptérom. Pred pripojením 2 monitorov VGA k počítaču môžete použiť starú obrazovku bez ohľadu na jej vlastnosti a použiť takúto schému ako ďalší panel na zobrazenie zdrojov spotrebovaných počítačom alebo pre aplikácie, ktoré si vyžadujú pozornosť, napríklad okamžité správy.
- Zdieľanie horizontálnych a vertikálnych pohľadov. Najnovšie monitory obsahujú podporu VESA. Tento typ podpory umožňuje vám nainštalovať obrazovku do užívateľsky najpríjemnejšej polohy. Jeden môže byť horizontálny a druhý môže byť vertikálny súčasne pre ľahké čítanie webových stránok, ktorých distribúcia textu má tendenciu byť vertikálna.
- Monitory sú stále lacnejšie. Je možné kúpiť novú jednotku s vylepšenými funkciami a starú ponechať ako sekundárne zariadenie, ktoré mnohí inštalujú pre sekundárne úlohy.
- Nový zážitok z videohier. Zážitok z jazdy je pri hraní na viacerých obrazovkách úplne inej úrovne. Najmä v prípadoch, keď môžete komunikovať s jedným v prvej osobe a vidieť diagram spredu a s dvoma po stranách môžete pohodlnejšie vidieť zrkadlá alebo pomocou druhého analyzovať všetky aspekty vozidla v reálnom čase. Tri zariadenia vám umožňujú úplne vidieť okolitý herný svet.
Jedinou nevýhodou schémy je, že počítač musí mať dostatok energie na plynulý pohyb tohto množstva informácií as prijateľnou grafikou. Na úrovni ponorenia nie je schopný dosiahnuť úplnú virtuálnu realitu, ale kvalita grafiky, ktorú ponúka toto riešenie, je vyššia, pretože spracováva vyššie rozlíšenie.
Výber ideálnej veľkosti monitora

Správna voľba druhého monitora je dôležitou podmienkou pre kvalitné fungovanie modelu. Musíte poznať algoritmus výberu pred pripojením 2. monitora k počítaču. Každé zariadenie môže byť zamerané na konkrétne použitie: text, hry, dizajn. V ideálnom prípade musíte získať dve zariadenia rovnakej veľkosti. Táto veľkosť závisí od potrieb: od 20-palcového až po maximálne 29-palcové zariadenie.
Pre špecialistov na dizajn je rozhodujúca veľkosť obrazovky - čím väčšia, tým lepšia. Na čítanie alebo písanie textu bude stačiť stredná veľkosť a ak obrazovky nie sú rovnaké, bude najpraktickejšie použiť väčšiu ako hlavnú. Každý monitor je samozrejme samostatný svet s rôznymi technológiami. Najnovší je IPS LCD s rôznymi obnovovacími frekvenciami as rozlíšením 4K a UHD.
Je dôležité, aby stolný počítač mal na zadnom paneli aspoň jeden pár video výstupov: pripojenie VGA/ D-SUB, DVI, HDMI a toto sa skontroluje pred pripojením 2. monitora k počítaču. Ak má počítač nezávislú grafickú kartu, používateľ bude mať aspoň dva výstupy týchto zaručených typov.
Najlepšie ovládacie prvky klávesnice

Poznanie niekoľkých praktických tajomstiev klávesnice nikdy neublíži a ušetrí používateľom veľa času pri nastavovaní duplikácie. Hlavné klávesové skratky sa používajú na pripojenie 2 monitorov k počítaču so systémom Windows 10. Ak chcete manuálne určiť konfiguráciu obrazovky, otvorte okno, stlačte Win + R, napíšte stôl.CPL, stlačte Enter a automaticky sa otvorí konfiguračné okno. Môžete ísť z konfiguračnej stránky> "Systém"> "Obrazovka". V najnovších verziách OS "Windows" je druhý monitor detekovaný automaticky, ale ak to tak nie je, môžete to skúsiť urobiť manuálne.
Ak to chcete urobiť, prejdite do sekcie "výber a reorganizácia obrazoviek" a kliknite na tlačidlo " Definovať. Ak systém Windows 10 nedokáže rozpoznať druhý monitor, musíte skontrolovať, či problém súvisí s káblom, ktorý sa pripája k druhému zariadeniu, a ak je to potrebné, vymeňte ho za iný a skontrolujte, či je všetko opravené.
Môžete sa pokúsiť pripojiť druhý počítač k inému počítaču pomocou rovnakého kábla, aby ste skontrolovali zdroj poruchy.Ak chcete presne určiť, či je možné k počítaču pripojiť 2 monitory, prejdite do časti " Konfigurácia> "Aktualizácia a zabezpečenie"> "Opravte problémy" a spustite hardvérové riešenie, ktoré bude zodpovedné za automatické riešenie problémov so zariadeniami a zariadeniami.
Je zaujímavé, že klávesové skratky systému Windows fungujú bez problémov aj na tej istej obrazovke:
- Klávesy Win + Left / Right: pri prvom stlačení sa okno zatvorí k okraju monitora a posunie ho k okraju nasledujúceho monitora.
- Klávesy Shift + Win + Left / Right: presunie aktívne okno, keď sú k počítaču pripojené 2 monitory.
- Kláves Win + Up: rozbaľte aktuálne okno.
- Kláves Win + Down: minimalizácia aktuálneho okna.
- Kláves Win + P: prepínanie medzi režimami zobrazenia.
Nastavenie viacerých tabuliek v systéme Windows 10

Na pripojenie 2 monitorov k počítaču so systémom Windows 10 je potrebná špeciálna grafická karta. Tie, ktoré sa dnes predávajú, majú niekoľko výstupov, napríklad HDMI, VGA a DVI.
V systéme Windows je zabudovaný systém, ktorý veľmi ľahko detekuje druhý monitor, kliknite myšou na pracovnú plochu a zadajte "nastavenia obrazovky". Ak má používateľ správne pripojené zariadenia, po kliknutí na tlačidlo "Zistiť" sa automaticky zobrazí ďalší obrázok.
Softvér
Najnovší operačný systém od spoločnosti Microsoft výrazne uľahčuje pripojenie 2 monitorov k počítaču. Ak chcete rozšíriť pracovnú plochu Win, jednoducho ju pripojte k príslušnému portu PC. Okrem toho systém ponúka ďalšie zaujímavé konfigurácie. Pre prístup k nim stlačte klávesovú skratku "Win + P".
Zobrazia sa Možnosti:
- Iba obrazovka počítača. Win používa iba hlavný monitor. Zvyšok sa nepoužíva.
- Duplicitný. Win zobrazí jeden obrázok na všetkých. režim používaný napríklad na prezentáciu.
- Rozbaliť. Win rozšíri pracovnú plochu, ktorá ponúka ďalšie obrazovky na prácu s.
- Iba druhý. Win vypnite hlavný a bude používať ďalší monitor.
Ak chcete vykonať konfiguráciu vo Win 10, prejdite do ponuky " Konfigurácia> Systém> Obrazovka " alebo kliknite myšou na pracovnú plochu a vyberte "Konfigurácia obrazovky". Tam môžete spravovať identifikáciu každej pripojenej obrazovky, vybrať jej orientáciu, úroveň mierky pre každú alebo nastaviť hlavnú.
Konfigurácia duplikácie pre Lenovo

Rozšírená obrazovka je ideálnym hardvérovým nástrojom na prácu s rôznymi programami a zobrazuje všeobecný obraz, pričom každé zariadenie pracuje nezávisle. Lenovo ponúka širokú škálu nástrojov, ktoré sa používajú pred pripojením 2 monitorov k 1 počítaču. Je to dopyt po akýchkoľvek potrebách: hráči, profesionáli, pre domáce a iné kategórie používateľov. Môžete si vybrať veľkosti od 14 do 29 palcov a s rozlíšením až 3840 x 2160 pixelov pre všetky typy panelov: IPS, LCD, FHD a QHD.
Rad ThinkVision má široké obrazovky až do 29 palcov s rozlíšením 2560 x 1080. Jeho ultraširoké AH-IPS sú najbližšie k kine a poskytujú maximálnu viditeľnosť v akomkoľvek uhle. S farebným gamutom SRGB zlepšuje kvalitu obrazu. Pred prístupom na konfiguračný panel obrazovky kliknite myšou na prázdne miesto na pracovnej ploche (Win + P vo Win 10 alebo Win 8) a vyberte "rozlíšenie", kde vyberiete poradie monitorov, rozlíšenie každého z nich, orientáciu a predovšetkým formát: rozšírený alebo duplikovaný.
Multimonitory s počítačmi HP

Môžete použiť dva alebo viac monitorov HP a s počítačmi s viac ako jedným výstupným konektorom videa s operačný systém Windows 10/8. Režim klonovania zobrazuje rovnaký obrázok na oboch zariadeniach. Táto konfigurácia sa zvyčajne používa na prezentácie. Rozšírenie zväčšuje zobrazovaciu plochu pozdĺž oboch. Táto konfigurácia sa zvyčajne používa na získanie väčšieho vizuálneho priestoru.
Algoritmus na duplikovanie obrazovky pracovnej plochy:
- Pripojte ďalšie zariadenie. Zariadenia a televízory majú širokú škálu video komunikácie. Pripojenie videa na počítači sa musí zhodovať s režimami nastavenia na televízore alebo monitore.
- Vyberte typ pripojenia iného zariadenia (monitor - DVI alebo VGA kábel; TV - video kábel (kompozitný) alebo s-video; high-definition TV - DVI na HDMI kábel).
- Pripojte napájací kábel k televízoru alebo monitoru.
- Po pripojení k televízoru sa jeho vstupný video signál zmení tak, aby zodpovedal zdroju videa zariadenia (Line-1, Video-1, HDMI).
- Pokyny nájdete v dokumentácii priloženej k televízoru.
- V závislosti od typu televízora nemusí byť kvalita obrazu taká dobrá ako kvalita monitora. Obrazovku by ste mali nakonfigurovať na použitie v prezentáciách alebo na uvoľnenie miesta na pracovnej ploche.
- Nakonfigurujte monitor pomocou ovládača.
- Po pripojení prídavného zariadenia sa vykonajú nastavenia.
- Kliknite myšou na paneli úloh a vyberte "Nastavenia".
- Na rozšírenej pracovnej ploche sa na hlavnej obrazovke zobrazí domovská obrazovka.
- Aplikácia dlaždice pre Win 8. Na hlavnom monitore sa dlaždice prenášajú z jedného do druhého.
Adaptéry pre klonovanie

Každý prenosný počítač má jeden alebo viac video výstupov na pripojenie k ďalšej obrazovke, analógový port VGA, digitálny ako DVI, HDMI alebo Display Port. Pripojenie k obrazovke alebo viacerým bude závisieť od nich, aj keď v priemysle sú ponúkané adaptéry a prevodníky na usporiadanie takéhoto pripojenia.
Najnovšie a najmodernejšie vybavenie ponúka pripojenia Thunderbolt TM 3, ideálny port na pripojenie jeden alebo viac monitorov s dobrým výkonom. Zariadenie má video, audio, prenos dát a napájanie v jednom kábli, ako aj kompatibilitu s portami USB, Type-C. Thunderbolt TM 3 je k dispozícii v 120 verziách s Procesory Intel Core TM 7. generácie vrátane prémiových notebookov.
Najkompletnejšou možnosťou sú rozširujúce základne, ktoré vám umožňujú používať viac pripojených periférií, viac konektivity ako tie, ktoré ponúka mobilné zariadenie, a využívať nové štandardy interakcie. Okrem ďalších portov USB alebo Ethernet zahŕňajú analógové video výstupy DisplayPort a VGA na podporu starších modelov.
Pomôcky pre ďalšie vybavenie
Stále viac používateľov uvažuje o tom, ako pripojiť 2. monitor k počítaču. Sieť ponúka niekoľko nástrojov na optimalizáciu procesu pripojenia, najmä ak potrebujete neustále monitorovať určité údaje, pretože je tu priestor pre prácu s jednou obrazovkou s výrazne zníženými aplikáciami. Tiež niekedy tam sú zlyhania, keď pripojenie druhého monitora k počítaču, a preto nie je detekovaný.

Systém Conexion Portatil Monitor 2 vám umožňuje rozšíriť panel úloh Win o viac monitorov výberom možnosti "nastavenia"> "Personalizácia"> "Panel".
Program Conexion Portatil Monitor 3 pre používateľov, ktorí potrebujú väčšiu kontrolu a funkcie, ponúka nástroje tretích strán, ako napríklad DisplayFusion, s bezplatnou a komerčnou verziou, ktorá vám umožňuje pracovať s týmito systémami s viacerými oknami, ideálne na zvýšenie produktivity pracovnej plochy a umožňuje vám pracovať s veľkým počtom aplikácií.
Riešenie problémov s pripojením
Používatelia zistili, že systém často nenájde druhý monitor. Na pripojenie 2 monitorov k počítaču so systémom Windows 7 existujú niekoľko spôsobov na vyriešenie tohto problému:
- Reštartujte systém. Tento jednoduchý postup zvyčajne rieši problémy s detekciou zariadenia opravou chýb pri reštarte.
- Ak systém potom nefungoval, mohla sa vyskytnúť chyba komunikácie s grafickou kartou. Ak chcete odstrániť, uistite sa, že ich ovládače sú aktualizované.
- Prejdite do Správcu zariadení Windows> "Video adaptéry a ovládače"> Kliknite na mapu> "Aktualizovať ovládače".
- Ak problém pretrváva, preinštalujte ovládače a reštartujte.
- Ak je používateľ presvedčený, že ovládače fungujú dobre, môžete sa pokúsiť zistiť externý hardvér manuálne prostredníctvom ponuky "Nastavenie"> "Systém"> "Monitorovanie" alebo inak otvorte okno "spustiť", stlačte "Win +R" a potom napíšte desk.cpl a Enter pre prístup k nastaveniam obrazovky.
- Vyberte možnosť "reorganizovať obrazovky" a potom "zistiť, počkať a skontrolovať spojenie medzi zariadením a počítačom".
- Porucha môže byť spôsobená káblom, ktorý spája zariadenie alebo vstupný port. Môžete to skontrolovať výmenou kábla alebo jeho pripojením k inému zariadeniu, a tak zistiť, či je potrebné kábel vymeniť.
- Windows má podporu, ktorá rieši problémy medzi hardvérom a softvérom. Prejsť na obsah: "Nastavenie"> "Aktualizácia a zabezpečenie"> "Riešenie problémov", a systém bude zodpovedný za automatické hľadanie a riešenie problémov medzi počítačmi.
Výhody inštalácie monitora
Mnohí si môžu mylne myslieť, že dve obrazovky sú určené iba pre hráčov. Toto je chyba, pretože pripojenie 2 monitorov k počítaču môže výrazne zlepšiť výkon akéhokoľvek procesu na počítači.
Výhody práce s viacerými monitormi:
- Používanie operačného systému na každom monitore výrazne zvyšuje výkon. Na tento účel môžete použiť jednoduchý virtuálny stroj v Virtualbox alebo VMware. To je ideálne pre ľudí, ktorí pracujú s Linuxom a Windows a nemajú iný počítač na prácu vo viacerých programoch súčasne.
- Môžete ho použiť na pracovnú komunikáciu umiestnením Slack window, TweetDeck alebo akéhokoľvek programu. Hlavný monitor je teda zameraný na softvér, ktorý sa používa najčastejšie, a paralelne je možné napríklad sledovať rozhovory s kolegami.
- Pre programátorov: jeden môže byť navrhnutý výhradne pre vývojové prostredie a druhý pre čítanie dokumentácie. Programy ako TeamViewer navyše umožňujú prístup k počítačom iných klientov. Ich akcie môžete ovládať zobrazením procesov na inej obrazovke.
- Pomocou programu Skype sa pochopí, že mať dva monitory Je skutočne výhodou, keď je pracovná plocha úplne zadarmo na prácu alebo vykonávanie akýchkoľvek akcií pri vedení videokonferencií v režime celej obrazovky.
Odporúčania skúsených používateľov
Druhý monitor je možné použiť na prehrávanie videa alebo filmu, akoby išlo o Televízor. Je tiež možné mať celú obrazovku na prehrávanie hudby. V prípade hier je obraz rozdelený medzi niekoľko obrazoviek, alebo sa hrajú na jednej a druhú nechávajú zadarmo pre ďalšie programy a aplikácie.
Viaceré monitory pripojené k počítaču súčasne výrazne uľahčujú multitasking a interakciu medzi programami.
Vďaka prítomnosti viacerých monitorov sa pracovný priestor zväčšuje a používateľ má viac informácií. Pri kopírovaní údajov môže ušetriť veľa času.
, môžete si vychutnať najlepší zábavný obsah, ako sú filmy a videohry, a tiež môžete navštíviť webovú stránku na monitore pri chatovaní s priateľmi na sociálnych sieťach otvorených na inom.
Tipy a triky

Používanie dvoch alebo viacerých monitorov sa dnes stalo módnym a prístupným pre väčšinu používateľov. Preto je na internete dostatok tipov pre začiatočníkov, aby rozšírili možnosti svojej práce.
Niektoré z najzaujímavejších:
- Do počítača môžete pridať ďalšiu grafickú kartu a získať ďalšie video pripojenie. Uistite sa, že obe grafické karty používajú rovnaký operačný systém kompatibilný so systémom Windows 10 alebo Windows 8 (WDDM).
- Ak má zariadenie iba pripojenie DVI a televízor nemá port DVI, môžete použiť špeciálny kábel adaptéra.
- Pridanie video konektorov do počítača. Existuje veľa adaptérov USB, ktoré vám umožňujú pridať ďalší monitor cez port USB. Vyhľadávanie na Amazone ukazuje, že po utratení 30-50 dolárov si môžete kúpiť adaptér s dobrými recenziami, napríklad grafický adaptér USB 2.0 až VGA / DVI / HDMI pre viac monitorov s rozlíšením až 1920 x 1080.
- Konfigurácia ukazovateľa myši a panela úloh. Pri viacerých monitoroch môže byť nájdenie ukazovateľa myši problémom. Šikovný trik je zrušiť začiarknutie políčka "myš" na ovládacom paneli v okno Vlastnosti myši v systéme windows 10. Potom sa po stlačení Ctrl zobrazí umiestnenie ukazovateľa.
- Užitočné aplikácie pre viac monitorov. Na veľkých monitoroch je niekedy potrebné usporiadať okná špeciálnym spôsobom, nie ako ľavá alebo pravá polovica obrazovky. Používatelia odporúčajú v týchto prípadoch používať softvér WinSplit Revolution.
- Používanie telefónu alebo tabletu ako druhého monitora. Na to budete potrebovať aplikáciu s názvom iDisplay, ktorá pripojenie notebooku do tabletu cez WI-FI. iDisplay funguje na systémoch Android, iOS, macOS a Windows.
- Použitie ďalšieho monitora pre reláciu vzdialenej pracovnej plochy. Prihlásiť sa "Umožniť používateľom pripojiť sa" do počítača > "Funkcia"> Vzdialený. Uistite sa, že účet v počítači, ku ktorému je potrebný vzdialený prístup, je správne nakonfigurovaný a že má heslo spojené s používateľom.
- Zobraziť vynikajúce vizualizácie Winampu. Uistite sa, že je nainštalovaná vizualizácia AVS s programom Winamp. Vyžaduje tiež, aby grafická karta mohla zobrazovať prekrytia.
- Úprava grafických súborov. Väčšina zanietených používateľov "Photoshop" používa viac monitorov. Najčastejšie otázky nastavenie je presunúť všetky panely s nástrojmi a ponuky na ďalší monitor, zatiaľ čo hlavný pracovný priestor obrazu zostáva aktívny na hlavnom monitore. Vďaka tomu je pracovný postup Photoshopu veľmi prirodzený.
- Používanie programu "Ultramont Management". UltraMon je úžasný program na správu okien a panelov úloh s viacerými konfiguráciami monitorov. Napríklad Funkcia inteligentného panela úloh je skvelá, pretože poskytuje každému monitoru vlastný panel úloh. UltraMon si navyše ponechá polohy ikon, pretože majú tendenciu meniť polohu po reštarte v konfiguráciách s dvojitým spustením.
Pokiaľ ide o prácu na modernom pracovisku, každý chce zvýšiť svoju efektivitu a byť čo najproduktívnejší. Jedným z najlepších spôsobov, ako to dosiahnuť, je použitie dvoch monitorov pri práci na počítači. V závislosti od počítača môžete pracovať s dvoma alebo viacerými obrazovkami súčasne a objavovať prakticky neobmedzené výhody investovania do duálneho monitora na pracovisku.
 Ambilight s vlastnými rukami: podrobné pokyny, tipy a odporúčania
Ambilight s vlastnými rukami: podrobné pokyny, tipy a odporúčania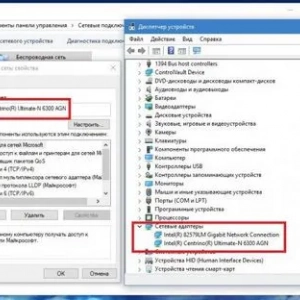 Zmeny parametrov adaptéra: podrobné pokyny, tipy a odporúčania
Zmeny parametrov adaptéra: podrobné pokyny, tipy a odporúčania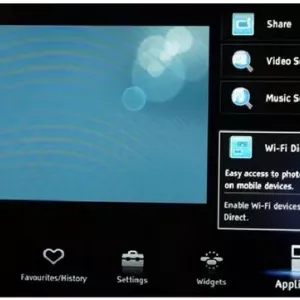 Ako pripojiť telefón k televízoru bez kábla: typy pripojení, podrobné pokyny, tipy a odporúčania
Ako pripojiť telefón k televízoru bez kábla: typy pripojení, podrobné pokyny, tipy a odporúčania Bios odletel: ako obnoviť, podrobné pokyny, tipy a odporúčania
Bios odletel: ako obnoviť, podrobné pokyny, tipy a odporúčania Ako pripojiť dualshock 4 k počítaču: tipy a pokyny
Ako pripojiť dualshock 4 k počítaču: tipy a pokyny Ako dať laminátové podlahy na podlahu: podrobné pokyny, tipy a odporúčania špecialistov
Ako dať laminátové podlahy na podlahu: podrobné pokyny, tipy a odporúčania špecialistov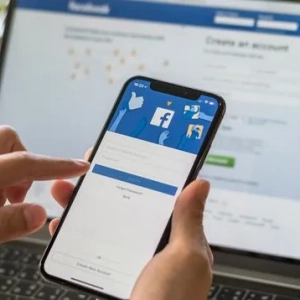 Ako vytvoriť obchodnú stránku na facebook: podrobné pokyny, tipy a odporúčania
Ako vytvoriť obchodnú stránku na facebook: podrobné pokyny, tipy a odporúčania Ako otočiť obrazovku na prenosnom počítači o 90 stupňov: podrobné pokyny, tipy a odporúčania
Ako otočiť obrazovku na prenosnom počítači o 90 stupňov: podrobné pokyny, tipy a odporúčania Diamantová výšivka: pokyny pre začiatočníkov, technika, tipy, odporúčania, súpravy
Diamantová výšivka: pokyny pre začiatočníkov, technika, tipy, odporúčania, súpravy