Obsah
- Pripojenie počítača k WiFi: základné informácie
- Výber bezdrôtového adaptéra
- Postup pri nadviazaní komunikácie s existujúcou sieťou
- Na čo si dať pozor v nastaveniach počítača?
- Nastavenie nového pripojenia
- Čo robiť, ak počítač nevidí WiFi?
- Ako používať mobilné zariadenie ako prístupový bod?
- Pripojenie k mobilnému zariadeniu cez Bluetooth
- Ktorý z navrhovaných je lepší?
Vo väčšine prípadov sa pri používaní bezdrôtového internetového pripojenia používajú pre počítačové zariadenia smerovače (smerovače alebo ADSL modemy pracujúce v režime Wi-Fi. Mobilné zariadenia sú spravidla spočiatku vybavené bezdrôtovými modulmi, ktoré vám umožňujú pripojiť sa k domácej sieti prostredníctvom smerovača" vzduchom " priamo. Majitelia stacionárnych počítačových terminálov si však pri hľadaní musia často lámať hlavu spôsoby pripojenia bezdrôtových sietí, pretože v nich nie sú štandardne žiadne adaptéry Wi-Fi. Ako sa dostať z tejto situácie, potom sa pokúsime prísť na to. Nie je toľko spôsobov, ako pripojiť stacionárny počítač k bezdrôtovým sieťam, ale sú tam a nastavenie pripojenia nebude trvať príliš veľa času a úsilia.
Pripojenie počítača k WiFi: základné informácie
Je samozrejmé, že bolo by samozrejme možné použiť špeciálny sieťový kábel a pripojiť stacionárny terminál priamo k príslušnému portu smerovača. Ale to je strašne nepohodlné, pretože napríklad v súkromnom dome môže byť router na prvom poschodí a počítač na druhom. Ako pripojiť počítač k WiFi bez kábla a dokonca aj s minimálnymi nákladmi? V takom prípade budete v každom prípade potrebovať nejaké zariadenie, ktoré po pripojení k terminálu bude fungovať ako prijímač bezdrôtového signálu. Tiež tu nie je toľko možností, ako by sme chceli.
Po prvé, môžete si navyše kúpiť lacný adaptér WiFi externého alebo interného typu alebo ako prijímač použiť iný smerovač alebo mobilné zariadenie. Je nepravdepodobné, že by ste doma našli nečinný smerovač, takže vzhľadom na hlavné problémy súvisiace s pripojením počítača k sieti Wi-Fi bez kábla začneme používať ďalšie prijímače a mobilné zariadenia, ktoré určite každý má.
Výber bezdrôtového adaptéra
Za najlepšiu možnosť pripojenia sa teda považuje inštalácia komunikácie pomocou dodatočného adaptéra.

Môžete si kúpiť buď externý (pripojený cez USB port) alebo interný (nainštalovaný priamo na doska v slotoch PCI alebo PCI Express). Ktorému typu by som mal dať prednosť? Väčšina odborníkov odporúča nákup externých adaptérov, pretože na ich pripojenie je potrebný iba konektor USB a prípad systémovej jednotky sa nebude musieť rozoberať. Okrem toho sú takéto zariadenia oveľa lacnejšie. Pracovať samostatne budete musieť nainštalovať ovládač z disku, ale zvyčajne systém nainštaluje všetok potrebný riadiaci softvér sám Pri prvom pripojení.
Postup pri nadviazaní komunikácie s existujúcou sieťou
Rozhodli sme sa pre výber a predpokladáme, že ste už k stolnému počítaču pripojili jeden z typov adaptérov, ovládače boli nainštalované a samotné zariadenie systém rozpozná ako bezdrôtový modul. Jeho stav môžete skontrolovať v "Správcovi zariadení" (devmgmt.msc).
Teoreticky, ak už máte nakonfigurovanú sieť WiFi, riešenie všetkých otázok týkajúcich sa pripojenia počítača k sieti Wi-Fi bez kábla sa týka najjednoduchšej akcie.

Pri pripájaní sa na systémovej lište zobrazí ikona bezdrôtovej siete, na ktorú musíte kliknúť, a potom sa zobrazí zoznam dostupných pripojení. Vyberte požadovanú sieť, zadajte heslo WiFi a počkajte na dokončenie kontroly požiadaviek na sieť.
Na čo si dať pozor v nastaveniach počítača?
Ak z nejakého dôvodu nie je pripojenie, ale je možný prístup z iných zariadení (napríklad z prenosného počítača, telefónu alebo tabletu), budete musieť skontrolovať nastavenia bezdrôtového pripojenia. Ak to chcete urobiť, otvorte sekciu pripojenia pomocou ncpa.cpl príkaz v konzole "spustiť" otvorte ponuku PCM a najprv sa pozrite na stav siete.

Ak sa zistí, že pripojenie nie je aktívne, zapnite ho.

Ak to nepomôže, prejdite na vlastnosti pripojenia, vyberte protokol IPv4 zo zoznamu, prejdite na jeho nastavenia a skontrolujte, či sú všetky adresy nastavené na automatický režim (Toto je predpoklad bezdrôtového pripojenia).

V prípade potreby sa môžete pokúsiť zmeniť adresy DNS zadaním bezplatných kombinácií od spoločnosti Google do polí, ktoré zvyčajne pozostávajú zo sady osmičiek a Štvoriek, a potom zmeny uložte keď odchádzate a skúste otvoriť nejakú stránku na internete prostredníctvom ľubovoľného dostupného prehliadača.
Nastavenie nového pripojenia
Zvyčajne nemusíte vytvárať nové pripojenie. Toto sa môže vyžadovať, iba ak vaša bezdrôtová sieť nebola pôvodne nakonfigurovaná. Ale ako sa pripojiť k internetu? Ak to chcete urobiť, musíte najskôr nakonfigurovať smerovač pomocou parametrov poskytnutých poskytovateľom (zvyčajne sú uvedené v prílohe k hlavnej dohode). Keď smerovač začne pracovať v režime bezdrôtovej distribúcie signálu, pripojenie sa nebude nijako líšiť od toho, čo bolo opísané vyššie.
Čo robiť, ak počítač nevidí WiFi?
Situácia vyzerá oveľa horšie, keď sa zdá, že všetky zariadenia sú pripojené a fungujú, ale z počítača nie je zistené žiadne pripojenie. V takejto situácii budete musieť skontrolovať správna inštalácia pre ktoré je lepšie používať aplikácie ako Driver Booster, Slim Drivers alebo verziu Symbian Solution package online), skontrolujte stav pripojenia v príslušnej časti popísanej vyššie, nastavte parametre pre úplnú automatizáciu a v najextrémnejšom prípade sa môžete pokúsiť odstrániť vytvorené pripojenie a vyhľadávacie siete znovu vytvorené pomocou aplikácie Symbian.
Ako používať mobilné zariadenie ako prístupový bod?
Teraz poďme zistiť, ako pripojiť počítač k sieti Wi-Fi bez kábla, ak nemáte ďalší adaptér alebo nechcete míňať peniaze na jeho nákup, ale máte mobilné zariadenie (napríklad telefón alebo tablet) po ruke. Pre pohodlie zvážte zariadenia so systémom Android. Na telefónoch a tabletoch Apple alebo na zariadeniach s Windows Phone na palube sa vykonané akcie nebudú veľmi líšiť (hlavný rozdiel môže spočívať iba v názve položiek ponuky potrebných na konfiguráciu a ich umiestnení v príslušných sekciách).
Je nepraktické používať smartphone ako modem, pretože pripojenie sa uskutoční výlučne prostredníctvom služieb mobilného operátora a prevádzka môže byť platená alebo obmedzená.
Ak však prejdete na nastavenia mobilného modemu, zariadenie sa dá prepnúť do režimu prístupového bodu. Pripojenie počítača k WiFi bez kábla k smerovaču sa v tomto prípade uskutoční pripojením smartfónu k nemu (napríklad pomocou kábla USB).

V časti pripojenia na vašom smartfóne, keď je povolené pripojenie WiFi, prejdite na položku modem a prístupový bod, v časti Nastavenia bodu nastavte ľubovoľný názov novej siete a nastavte heslo a potom jednoducho povoľte použitie bodu označením príslušnej položky v parametroch (v nastaveniach by malo byť uvedené, že zariadenie je viditeľné a automatické vypnutie pomocou nainštalovaného je lepšie úplne deaktivovať časový interval).

Potom, ako v prípade externého prijímača, kliknite na ikonu dostupných sietí v zásobníku, vyberte vytvorené pripojenie, zadajte heslo a vychutnajte si surfovanie po World Wide Web.
Pripojenie k mobilnému zariadeniu cez Bluetooth
Nakoniec, poďme zistiť, ako pripojiť počítač k WiFi bez kábla, bez použitia kábla USB.

Ak máte v počítači zabudovaný rádiový modul Bluetooth, môžete svoj smartphone prepnúť do režimu modemu Bluetooth (samozrejme, ak takúto funkciu podporuje) a potom zariadenia navzájom spárovať. Táto možnosť vyzerá ešte lepšie. Stále však musíte nakonfigurovať prístupový bod.
Ktorý z navrhovaných je lepší?
Ak zhrnieme všetky vyššie uvedené z hľadiska preferencií, myslím si, že je lepšie si stále kúpiť externý bezdrôtový adaptér, aj keď rovnako môžete používať aj smartfón. Možno však bude potrebné neustále sa pripájať k elektrickej sieti, pretože pri dlhodobom používaní ako prístupového bodu sa vybije oveľa rýchlejšie ako obvykle. To však môže mať negatívny vplyv na batériu. Nešetrite teda peniazmi na nejaký jednoduchý WiFi adaptér s minimálnym dosahom, najmä preto, že takéto zariadenie stojí iba haliere.
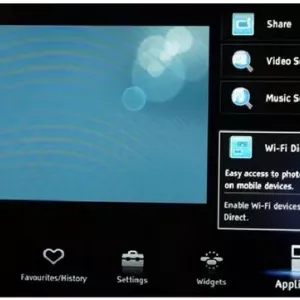 Ako pripojiť telefón k televízoru bez kábla: typy pripojení, podrobné pokyny, tipy a odporúčania
Ako pripojiť telefón k televízoru bez kábla: typy pripojení, podrobné pokyny, tipy a odporúčania Ako sa pripojiť k wifi v systéme windows xp: postup, inštalácia, konfigurácia a odborné poradenstvo
Ako sa pripojiť k wifi v systéme windows xp: postup, inštalácia, konfigurácia a odborné poradenstvo Je možné pripojiť smartphone k televízoru: metódy a pokyny
Je možné pripojiť smartphone k televízoru: metódy a pokyny Ako sa pripojiť k telefónu na diaľku: podrobné pokyny
Ako sa pripojiť k telefónu na diaľku: podrobné pokyny Ako pripojiť telefón k inteligentnej televízii: metódy a pokyny
Ako pripojiť telefón k inteligentnej televízii: metódy a pokyny Ako pripojiť apple pay: pokyny
Ako pripojiť apple pay: pokyny Ako pripojiť led reflektor: podrobné pokyny, kroky a pravidlá
Ako pripojiť led reflektor: podrobné pokyny, kroky a pravidlá Ako pripojiť 2 monitory k počítaču: podrobné pokyny, tipy a odporúčania špecialistov
Ako pripojiť 2 monitory k počítaču: podrobné pokyny, tipy a odporúčania špecialistov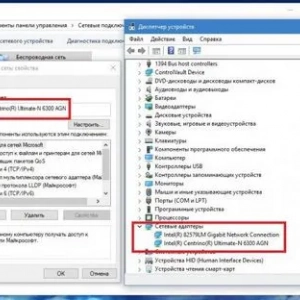 Zmeny parametrov adaptéra: podrobné pokyny, tipy a odporúčania
Zmeny parametrov adaptéra: podrobné pokyny, tipy a odporúčania