Obsah
Microsoft Word, ako aj operačné systémy tohto vývojára majú jednu nepríjemnú vlastnosť, ktorou je, že editor sa často vypína v núdzovom režime, čo vedie k strate všetkých zmien vo vytvorenom alebo upravenom dokumente. Môže však byť dosť problematické znova písať tony textu. Čo teda robiť? Ako vrátiť neuložený dokument programu Word? Bežným používateľom je možné ponúknuť niekoľko jednoduchých metód. Najprv sa však pozrime, aké opatrenia je možné prijať, aby sa zabránilo vzniku takýchto situácií.
Preventívne opatrenia
Aby ste sa ochránili pred chýbajúcimi neuloženými súbormi alebo dôležitými zmenami vykonanými pri práci na dokumente, musíte vykonať niekoľko jednoduchých akcií. Aby sa predišlo takýmto situáciám, samotný editor poskytuje špeciálnu funkciu na automatické ukladanie údajov (a to aj v prípadoch, keď ste dokument neuložili, to znamená, že ste mu nepriradili konkrétny názov).
Ako ukladať dokumenty v programe Word pomocou automatického režimu? Je to jednoduché! Otvorte okno Možnosti v ponuke Súbor a potom prejdite do podsekcie uložiť.

V možnostiach zobrazených na pravej strane hlavného okna úplne hore je pole na nastavenie časového intervalu na vykonanie automatického ukladania. V predvolenom nastavení je interval zvyčajne nastavený na desať minút. Nastavte automatické ukladanie s intervalom jednej minúty a uložte zmeny (nebudete môcť nastaviť menej ako minútu). Potom, aj keď ste vytvorený alebo upravený dokument neuložili sami, bude možné ho obnoviť úplne elementárne.
Poznámka: Ak chcete rýchlo uložiť dokument v čase, keď je automatické ukladanie neaktívne, v starších verziách editora môžete použiť štandardnú kombináciu Ctrl + S, vo verziách 2010 a vyšších sa na to používa kombinácia Shift + F10.
Používa sa na obnovenie záloh programu Word
O manuálnej obnove súborov si povieme niečo neskôr, zatiaľ sa však zameriame na automatizované nástroje samotného editora. Pravdepodobne si mnohí ľudia všimli, že keď program alebo systém zamrzne, keď sa vykoná reštart neúspešná aplikácia, alebo úplný reštart systému Windows, Word zobrazí pri štarte vľavo špeciálny panel, v ktorom sú Automaticky uložené kópie posledného upraveného dokumentu označené časom posledných zmien. Môže ich byť niekoľko.

Stačí vybrať súbor, ktorý sa najviac zhoduje s originálom (buď pôvodný dokument alebo súbor so zmenami), a potom kliknúť na tlačidlo Obnoviť. Zároveň je žiaduce okamžite dokument znova uložiť a priradiť mu iný názov, ktorý by sa mal líšiť od názvu vytvoreného automaticky.
Vrátenie dokumentu po otvorení
Napriek takejto automatizácii by ste sa nemali spoliehať iba na túto metódu, pretože niekedy nemusíte dosiahnuť požadovaný výsledok. Ako vrátiť neuložený dokument programu Word v tejto situácii? Jednou z najjednoduchších možností je použitie vlastných nástrojov editora.
Ak niekto venoval pozornosť, pri práci pri akýchkoľvek dokumentoch otvorených v programe Microsoft Word program automaticky vytvorí skrytú kópiu ešte pred aktiváciou uloženia.

Zvyčajne sú takéto súbory skryté a obsahujú znak vlnovky ( " ~ " ) v názve ako prvý znak a štandardný formát sa používa ako rozšírenie pre ne .tmp zodpovedajúce dočasným súborom.

Aby ste najskôr nepoužívali zložité softvérové nástroje, po spustení editora, ak obnovenie nie je ponúkané, môžete použiť možnosti na otvorenie dokumentu, potom zo zoznamu otvoreného kliknutím na šípku na tlačidle Otvoriť vyberte možnosť "Otvoriť a obnoviť. Je celkom možné, že váš dokument bude prítomný v zozname objektov potenciálne vhodných na obnovu. Opäť platí, že metóda nie je ani zďaleka najpohodlnejšia a pre" čisté " súbory, ktoré ste fyzicky neuložili, nie je vždy vhodná.
Je možné nájsť neuložený dokument programu Word?
Na základe vyššie uvedeného môžeme teraz predpokladať, že ste pomocou predchádzajúcich metód a nástrojov nedosiahli pozitívny výsledok. V takom prípade sa môžete pokúsiť nájsť ten správny dokument (alebo skôr jeho kópiu) sami. To sa dá urobiť celkom jednoducho. Po prvé, samotný editor štandardne vytvára takéto kópie vo formátoch ASD a WBK. Po druhé, v nastaveniach automatického ukladania môžete okamžite zobraziť priečinky, ktoré sú nastavené na umiestňovanie kópií.

Môžete teda buď nájsť potrebnú kópiu pozdĺž cesty samotných súborov, alebo nastaviť vyhľadávanie neuložených dokumentov programu Word v najbežnejšom "Prieskumníkovi" rozšírením objektov zadaním požadovaného oddeľovača (bodky) z vyššie uvedeného do vyhľadávacieho poľa a jeho uzavretím na oboch stranách (alebo iba vľavo) hviezdičkami ("*").
Ak chcete otvoriť kópiu, použite štandardnú metódu, ale Zadajte všetky súbory ako typ objektu, ktorý sa má otvoriť, a potom pomocou funkcie prehľadávať nastavte úplnú cestu k hľadanému dokumentu. Ak normálne otvorenie nefunguje, vykonajte akciu otvorenia a obnovenia, ako je opísané vyššie.
Poznámka: niekedy môže byť na ukladanie kópií nainštalovaný priečinok UnsavedFiles umiestnený v adresári AppData (alebo ApplicationData v starších verziách systému Windows) ) hlavný adresár používateľa v systémovom oddiele.

Aby ste sa vyhli dlhodobému vyhľadávaniu, môžete použiť vyhľadávač Windows a do vyhľadávacieho poľa zadajte názov požadovaného adresára. Nevýhodou tejto techniky je iba to, že obnova dokumentov programu Word bude k dispozícii iba pre tie súbory, ktoré boli vytvorené nie viac ako pred štyrmi dňami. V opačnom prípade ich medzi dostupnými kópiami jednoducho nenájdete.
Obnovenie dokumentu pomocou editora
Teraz sa pozrime, ako vrátiť neuložený dokument programu Word pomocou iného nástroja, o ktorom bežní používatelia väčšinou nevedia. Táto metóda je tiež celkom jednoduchá.

Ak chcete vykonať potrebné operácie prostredníctvom ponuky súbor, prejdite na jednotku správy dokumentov (v starších verziách sa môže nazývať "kontrola verzií" a nachádza sa v podsekcii Podrobnosti), kliknite na hlavné tlačidlo vľavo od zoznamu súborov a kliknite na vyskakovacie okno obnovenia, po ktorom sa vám zobrazí zoznam kópií, ktoré sú k dispozícii na vrátenie. Táto technika je opäť použiteľná iba v prípadoch, keď je automatické ukladanie povolené a aktívne v samotnom editore.
Aktivácia prevodníka textu
Ako jednu z alternatívnych metód môžeme ponúknuť ďalší nástroj. Hovoríme o špeciálnom prevodníku formátov. Predpokladá sa, že je aktivovaný v kancelárskych zariadeniach spočiatku, ale niekedy môže byť zakázaný.
Najskôr použite sekciu Programy a komponenty, nájdite tam buď kompletný kancelársky balík alebo samostatne nainštalovaný textový editor Word, potom kliknite na tlačidlo odstrániť/zmeniť, vyberte položku Pridať komponenty a vo všeobecných kancelárskych nástrojoch zadajte prevodník textových súborov cez časť filtre a potom aktivujte prevodník obnovenie dokumentu. Na to musíte nastaviť možnosť spustenia z počítača.
Po vykonaní predbežnej konfigurácie priamo v editore použite sekciu parametrov a v ďalších všeobecných možnostiach vyberte možnosť na potvrdenie konverzie formátu.
Obnova dokumentov pomocou prevodníka
Teraz sa pozrime, ako vrátiť neuložený dokument programu Word pomocou aktivovaného prevodníka.

Ak to chcete urobiť, budete musieť otvoriť zálohu zadaním cesty K automaticky uloženému súboru, nastavením možnosti obnovenia textu v poli typ a potom v ponuke tlačidla Otvoriť vyberte možnosť obnoviť predtým uloženú kópiu. Zároveň, ako ste možno uhádli, bude možné vrátiť iba textový obsah dokumentu. Ak existuje grafika, samozrejme, nebude transformovaná a obnovená, takže takéto objekty budú musieť byť znovu vložené do textu.
Softvér tretích strán
Nakoniec, ak z nejakého dôvodu nie ste spokojní so svojimi vlastnými nástrojmi Word alebo Office alebo žiadna z vyššie opísaných situácií nemá nič spoločné s vašimi, môžete odporučiť niekoľko univerzálnych aplikácií, ktoré fungujú rovnako dobre.

Na začiatok môžete venujte pozornosť na nástroje, ako je platená aplikácia Hetman Office Recovery alebo bezplatný program na obnovenie neuložených dokumentov programu Word s názvom Magic Word Recovery. V prípade odstránenia súborov z pevného disku, obchádzania "koša", univerzálnych programov ako 7-Undelete, EaseUS, Wondershare Data Recovery, Active Undelete atď. bude robiť dobre. . V extrémnych prípadoch môžete dokonca použiť taký primitívny nástroj ako Recuva, v ktorom môžete na základe vlastného filtra určiť vyhľadávanie iba stratených dokumentov balíka office.
Ak sa po odstránení súborov vykonali ďalšie akcie na uloženie ďalších objektov, ktoré by sa teoreticky mohli umiestniť do rovnakých sektorov pevného disku, kde boli pôvodne uložené záznamy odstránených dokumentov, , je to najlepšie používať program R-Studio, ktorý mnohí odborníci nazývajú nesporným lídrom medzi aplikáciami tejto orientácie. Mimochodom, práve táto aplikácia dokáže nájsť odstránené objekty na akomkoľvek médiu aj po úplnom naformátovaní.
Stručné závery
Ak to zhrnieme, zostáva poznamenať, že je najjednoduchšie použiť nástroje samotného editora, pretože softvérové produkty od vývojárov tretích strán nemusia byť po ruke v pravý čas. Je dosť ťažké jednoznačne odpovedať, ktorá z navrhovaných metód vyzerá na sto percent plne funkčná, pretože všetko závisí od súčasnej situácie.
Ak však vyhodnotíte všetky nástroje z praktického hľadiska, je najjednoduchšie okamžite otvoriť uložené kópie formátov ASD a WBK. Na zjednodušenie vykonaných akcií tiež nie je na škodu konať v prevodníku textu. Samozrejme, nezabudnite nastaviť minimálny interval pre automatické ukladanie dokumentov, aby sa takéto veci v budúcnosti nestali.
 Tlačiareň netlačí dokumenty programu word: dôvody a čo robiť?
Tlačiareň netlačí dokumenty programu word: dôvody a čo robiť? Poškodený súbor: príčiny a metódy obnovy
Poškodený súbor: príčiny a metódy obnovy Ako odstrániť heslo zo systému windows 10 na prenosnom počítači: metódy, pokyny
Ako odstrániť heslo zo systému windows 10 na prenosnom počítači: metódy, pokyny Netpeak checker: prehľad programu, funkcie, pokyny
Netpeak checker: prehľad programu, funkcie, pokyny Ako uvoľniť pamäť v systéme android: metódy, pokyny
Ako uvoľniť pamäť v systéme android: metódy, pokyny Ako zistiť kód product key systému windows 10: metódy a pokyny
Ako zistiť kód product key systému windows 10: metódy a pokyny Je možné pripojiť smartphone k televízoru: metódy a pokyny
Je možné pripojiť smartphone k televízoru: metódy a pokyny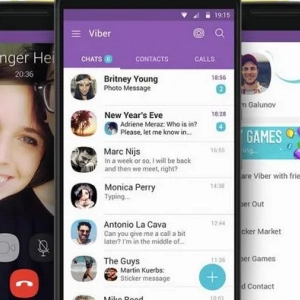 Ako urobiť newsletter vo viber: podrobné pokyny a metódy
Ako urobiť newsletter vo viber: podrobné pokyny a metódy Megafon - jednorazové doplnenie účtu bankovou kartou: metódy a pokyny
Megafon - jednorazové doplnenie účtu bankovou kartou: metódy a pokyny