Obsah
- Ako nainštalovať ovládače na monitor pri kúpe nového zariadenia?
- Čo robiť, ak prvá metóda nepriniesla účinok a monitorovací systém nezistí?
- Použitie oficiálnych zdrojov výrobcov
- Inštalácia ovládačov monitora pomocou univerzálnych nástrojov a databáz ovládačov
- Sebaurčenie typu zariadenia a hľadanie správneho ovládača
- Možné zlyhania hardvéru po inštalácii alebo aktualizácii ovládacieho softvéru
Stacionárne počítačové monitory spravidla väčšinou, aj keď sú prvýkrát pripojené ku konektoru grafickej karty alebo špeciálnemu slotu základná doska ovládače nevyžadujú inštaláciu a okamžite začnú pracovať v normálnom režime. Mnoho hráčov alebo používateľov zaoberajúcich sa grafickým spracovaním sa však niekedy stretáva so situáciami, keď je potrebné nielen nainštalovať, ale aj aktualizovať riadiaci softvér pre neštandardné vybavenie (napríklad pre prístup k niektorým ďalším funkciám). , Ešte horšie, keď monitor nie je vôbec detekovaný operačným systémom a najvhodnejší ovládač, ktorý je nainštalovaný, sa nakoniec ukáže ako úplne zbytočný a nepracujúci. Prečítajte si viac o tom, ako nainštalovať ovládače na monitor. Ďalej uvádzame niekoľko základných a alternatívnych možností akcií, ktoré by používateľom nemali spôsobovať ťažkosti pri aplikácii.
Ako nainštalovať ovládače na monitor pri kúpe nového zariadenia?
Každý používateľ, ktorý si niekedy kúpil počítačové vybavenie v špecializovaných predajniach, vie, že spolu so zakúpeným zariadením je nevyhnutne dodávaný špeciálny disk s ovládačmi a ďalším softvérom, ktorý môže byť je potrebné, aby správne fungovanie samotného zariadenia alebo umožní maximálne možné využitie jeho skrytých funkcií. Ako nainštalovať ovládače na monitor v tomto prípade?

Stačí spustiť inštalačný program priamo z média ovládača, kde sa zvyčajne zobrazí ako spustiteľný súbor EXE (niečo ako nastavenie.exe). Ak sa počas autorunu spustí špeciálne okno, v ktorom môžete vybrať požadovanú akciu, najskôr vyberte položku inštalácie ovládača a až potom nainštalujte ďalší softvér.
Čo robiť, ak prvá metóda nepriniesla účinok a monitorovací systém nezistí?
Predpokladajme však, že ovládač nebol nainštalovaný štandardnou metódou. Ako nainštalovať ovládače na monitor v tejto situácii? Najprv sa uistite, že ho systém rozpozná. Ak to chcete urobiť, v systéme Windows 7 môžete použiť sekciu dizajn a prispôsobenie v časti "Ovládací Panel", prejsť sekciami obrazovky a rozlíšenia na kartu monitora a zistiť, čo je tam uvedené. Ak systém zistí zariadenie ako štandardný monitor PnP, bude to znamenať, že príslušný softvér nie je nainštalovaný, ale namiesto toho je nainštalovaný najvhodnejší ovládač.

Kliknite na tlačidlá vlastnosti a zmeniť typ monitora, povoľte zobrazenie úplného zoznamu zariadení v spustenom "sprievodcovi".

Potom nainštalujte" monitory " pre zariadenie, zadajte výrobcu a značku zariadenia (ak poznáte model), potom vyberte inštaláciu ovládača z disku a pomocou funkcie prehľadávať nastavte cestu k adresáru, kde sa pravdepodobne môže nachádzať požadovaný inštalátor (ale nie súbor EXE, ale objekt s príponou INF). Potom budete musieť stlačiť iba potvrdzovacie tlačidlá. Na konci akcií sa vráťte do okna, kde bol zobrazený štandardný monitor, a uistite sa, že sa zmenil jeho názov, čo bude znamenať úspešnú inštaláciu potrebného ovládacieho softvéru.
Poznámka: podobné akcie môžete vykonávať priamo v "Správcovi zariadení".
Použitie oficiálnych zdrojov výrobcov
Dá sa predpokladať, že nemáte disk, ale poznáte značku zariadenia (môže byť uvedená priamo na paneli monitora alebo na štítku na zadnej strane). Napríklad musíte nainštalovať ovládače na monitor LG. Nie je nič jednoduchšie, ako ísť na oficiálnu webovú stránku výrobcu, nájsť tam sekciu na stiahnutie ovládača, stiahnuť inštalačný program pre váš model a po stiahnutí nainštalovať ovládač sami, ako v prípade disku. Ak je ovládač načítaný vo formáte INF, môžete ho skúsiť nainštalovať prostredníctvom ponuky PCM do samotného súboru. V prípade správy, že tento typ inštalácie nie je podporovaný, vykonajte aktualizáciu prostredníctvom Správcu zariadení, zadaním umiestnenia súboru pomocou funkcie prehľadávania alebo nastavením automatického vyhľadávania ovládačov v lokálnom počítači.
Inštalácia ovládačov monitora pomocou univerzálnych nástrojov a databáz ovládačov
Automatizované programy tretích strán vyzerajú oveľa výkonnejšie. Po prvé, sú veľmi ľahko použiteľné a po druhé, ich databázy sú často oveľa lepšie ako databázy samotných systémov Windows. A vybavenie takýchto programov sa určuje nezávisle. Predpokladajme, že máte problém s inštaláciou ovládačov na monitor Samsung alebo akékoľvek iné zariadenie. Nezávisle ho vyhľadajte v zozname podporovaný hardvér nie je potrebné. Použite databázu riešení Symbian.

Program zistí váš monitor po spustení a nainštaluje všetko, potrebujete, aj bez prístupu na Internet. Ak je pripojenie aktívne, ovládač sa automaticky aktualizuje na najaktuálnejšiu verziu.
Rovnakým spôsobom môžete jednoducho použiť aplikácie ako Drive Booster, ktoré sú pôvodne určené na aktualizáciu ovládačov. Napriek tomu program automaticky rozpozná všetok nainštalovaný hardvér a potom nainštaluje aktualizované aj chýbajúce ovládače, pričom priamo odkazuje na internetové zdroje výrobcov a vývojárov zariadení vhodný softvér.
Sebaurčenie typu zariadenia a hľadanie správneho ovládača
Nakoniec sa pozrime, na čo môžete urobte, ak nepoznáte výrobcu ani model monitora. V "Správcovi zariadení" cez PCM na monitore alebo zariadení, ktoré nebolo rozpoznané, zavolajte položku Vlastnosti a prejdite na kartu Podrobnosti.

Tu vyberte zobrazenie ID hardvéru v zozname, skopírujte najdlhší riadok, v ktorom sa budú zobrazovať hodnoty identifikátorov VEN a DEV, vyhľadajte ovládač na internete, stiahnite si ho do počítača a potom ho nainštalujte pomocou jednej z vyššie uvedených metód.
Možné zlyhania hardvéru po inštalácii alebo aktualizácii ovládacieho softvéru
Čo však v prípade, že po inštalácii ovládačov monitor zhasne alebo nefunguje, ako by malo? Príčin tohto javu môže byť veľa, ale najčastejšie sa to dá vysvetliť iba tým, že ovládač buď presne nezodpovedá vášmu zariadeniu, alebo došlo k poruchám počas jeho inštalácie, alebo aktualizovaný ovládač váš monitor vôbec nepodporuje.

V tejto situácii je najjednoduchším spôsobom použiť "Správca zariadení", kde sa môžete pokúsiť vrátiť späť na kartu ovládača. Ak to nepomôže, ale viete s istotou, že pred aktualizáciou neboli žiadne problémy s monitorom, použite štandard nástroj na obnovenie systému a vyberte zo zoznamu bodov vrátenia ten, ktorý je skôr v čase ako v okamihu zlyhania.
 Ako nainštalovať ovládače v systéme windows 10: niekoľko základných techník
Ako nainštalovať ovládače v systéme windows 10: niekoľko základných techník Je možné pripojiť smartphone k televízoru: metódy a pokyny
Je možné pripojiť smartphone k televízoru: metódy a pokyny Ako nainštalovať horné umývadlo vlastnými rukami: pokyny a fotografie
Ako nainštalovať horné umývadlo vlastnými rukami: pokyny a fotografie Ako odskrutkovať skrutku s roztrhnutými hranami: osvedčené metódy, pokyny krok za krokom
Ako odskrutkovať skrutku s roztrhnutými hranami: osvedčené metódy, pokyny krok za krokom Ako obnoviť fotografie na iphone: podrobné pokyny a metódy
Ako obnoviť fotografie na iphone: podrobné pokyny a metódy Ako odstrániť heslo zo systému windows 10 na prenosnom počítači: metódy, pokyny
Ako odstrániť heslo zo systému windows 10 na prenosnom počítači: metódy, pokyny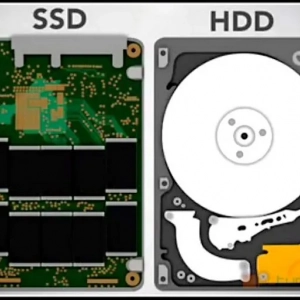 Ako nainštalovať jednotku ssd: pokyny na inštaláciu a konfiguráciu krok za krokom
Ako nainštalovať jednotku ssd: pokyny na inštaláciu a konfiguráciu krok za krokom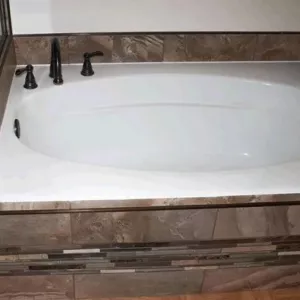 Ako nainštalovať akrylovú vaňu vlastnými rukami: podrobné pokyny, tipy na inštaláciu
Ako nainštalovať akrylovú vaňu vlastnými rukami: podrobné pokyny, tipy na inštaláciu Ako pripojiť telefón k inteligentnej televízii: metódy a pokyny
Ako pripojiť telefón k inteligentnej televízii: metódy a pokyny