Obsah
- Prečo je to potrebné
- Metódy úpravy
- Práca s BiosBIOS
- Ako zvýšiť rýchlosť chladiča na notebooku alebo počítači
- Softvér na nastavenie rýchlosti otáčania
- Ovládanie chladiacich systémov pomocou SpeedFan
- Vlastnosti označovania rôznych ventilátorov v SpeedFan
- Ako zvýšiť alebo znížiť rýchlosť otáčania chladičov s AMD OverDrive
- Riva Tunes
- Zmena rýchlosti grafickej karty
V mnohých prípadoch môže vzniknúť potreba zmeniť rýchlosť ventilátorov alebo chladičov skrinky na procesore alebo grafickej karte. Platí to najmä v lete, keď počítačové komponenty alebo notebooky sa kvôli zvýšenej teplote začnú prehrievať. V predvolenom nastavení rýchlosť otáčania zriedka prekračuje 50-70% výkonu a je regulovaná základným vstupným / výstupným systémom základnej dosky (BIOS), keď sa teplota procesora alebo grafickej karty zvýši. So zvyšujúcou sa rýchlosťou ventilátora sa však zodpovedajúcim spôsobom zvyšuje hladina hluku, čo môže byť dôležité pri sledovaní filmov alebo počúvaní videí. Ako zvýšiť rýchlosť otáčania chladiča? Na tento účel môžete použiť softvér, ovládače alebo integrovaný vstupno-výstupný systém na základnej doske (BIOS).

Prečo je to potrebné
Na reguláciu napájania dodávaného do ventilátorov je možné použiť niekoľko spôsobov. Každý z nich má svoje výhody a nevýhody. Bez zásahu používateľa je rýchlosť otáčania chladičov určená základnou doskou, berúc do úvahy ukazovatele každej zo zložiek.
Ak vezmeme do úvahy nastavenia, ktoré používateľ špecifikuje v systéme BIOS, regulácia nastane po zmenách teploty. Väčšina ventilátorov k chladiacim systémom je pripojená k 3-kolíkovému alebo 4-kolíkovému konektoru. K dispozícii sú tiež neregulované chladiace systémy, ktoré sú počas inštalácie pripojené ku konektoru Molex.
Ako zvýšiť rýchlosť otáčania chladiča? Počet otáčok za sekundu je určený napätím aplikovaným na chladiace zariadenie alebo nastavením odporu. Pri pripájaní chladiča k príslušnému konektoru na základnej doske je možné zmeniť rýchlosť otáčania.
Avšak aj pri zohľadnení automatického systému riadenia rýchlosti (na chladičoch s reguláciou) sa môžu vyskytnúť chyby v systéme, čo vedie k nadmernému zrýchleniu alebo spomaleniu otáčania lopatiek. Zároveň teplota zodpovedajúcim spôsobom stúpa alebo sa vydáva hluk.

Metódy úpravy
Existujú niekoľko spôsobov, ako opraviť chyby. Je možné použiť jeden z nasledujúcich spôsobov:
- Nastavenie rýchlosti otáčania v základnom vstupno-výstupnom systéme základnej dosky (BIOS). , táto metóda je spojená s určitými nepríjemnosťami z dôvodu potreby reštartovať zariadenie a vstúpiť do systému BIOS. Ak je to potrebné, v krátkom čase na zvýšenie rýchlosti otáčania sa táto metóda stáva neopodstatnenou.
- Ako zmeniť rýchlosť chladiča? K dispozícii je tiež veľké množstvo softvéru, ktorý môže urýchliť alebo spomaliť rýchlosť otáčania lopatiek. Patria sem SpeedFun, MSI Afterburner, OverDrive a ďalšie programy.
- Najdrahším spôsobom je kúpiť reobázu s pridaním gramofónov. V tomto prípade môžete nastaviť rýchlosť otáčania otáčaním vstavaných ovládacích prvkov v reálnom čase, z ktorých každý je zodpovedný za konkrétny Ventilátor.
Ktorý zo spôsobov použitia je na rozhodnutí používateľa. Najuniverzálnejší a najdostupnejší je však používanie softvér.
Práca s BiosBIOS

Väčšina moderných základných dosiek má funkciu monitorovania a riadenia rýchlosti systémov chladenia vzduchom. Vo väčšine prípadov sa to spravuje pomocou ovládačov dodaných so zariadením. Ak existujú a správna inštalácia prostredníctvom systému BIOS je možné nastaviť rýchlosť otáčania lopatiek chladiča.
Ako zvýšiť rýchlosť chladiča na notebooku alebo počítači
Metóda je univerzálna pre všetky elektronické počítače, na ktorých sú nainštalované systémy chladenia vzduchom. Ak chcete zmeniť rýchlosť otáčania, musíte:
- Reštartujte systém a vstúpte do prostredia BIOS. Klávesy alebo ich kombinácie závisia od výrobca základnej dosky.
- Prejdite do časti napájanie a nájdite kartu hardvérový Monitor.
- V položke " CPU Min. Rýchlosť ventilátora ( % ) " nastavte rýchlosť otáčania chladiča v percentách.
- Vykonajte rovnakú úpravu so zvyškom položiek.
- Potom uložte zmeny a ukončite systém BIOS v klauzule Exit.
![Nastavenie pomocou systému Bios od spoločnosti Gigabyte]()
Softvér na nastavenie rýchlosti otáčania
Ak nie je možné pracovať s I/O prostredím BIOS alebo v sekcii nie sú potrebné žiadne položky, je možné použiť softvér, ktorý je určený na ovládanie systému chladenia vzduchom.
Ako zvýšiť rýchlosť otáčania chladiča na procesore? Ak to chcete urobiť, môžete použiť tento softvér:
- SpeedFan;
- AMD OverDrive;
- Riva Tunes.
Ktorúkoľvek z nich si môžete stiahnuť z webovej stránky výrobcu. Po inštalácii môžete začať nastavovať.
Ovládanie chladiacich systémov pomocou SpeedFan
Ako zvýšiť rýchlosť chladiča pomocou SpeedFan? Program je úplne zadarmo a umožňuje nastaviť rýchlosť otáčania chladiča na prenosnom aj prenosnom počítači. Ak chcete zvýšiť rýchlosť chladiča pomocou SpeedFan, musíte:
- Stiahnite si a nainštalujte tento program do svojho zariadenia. Program nezaberá veľa miesta na disku, čo môže byť výhodou pre staršie notebooky;
- Spočiatku je jazykom programu Angličtina. Ak ju chcete zmeniť, prejdite na kartu Konfigurovať, potom do časti Možnosti a v časti "" Vyberte požadovaný jazyk.
- Potom musíte prejsť na kartu "Ukazovateľov", v ktorom sú zobrazené aktuálne teploty procesora, pevného disku a ďalších častí. Na tejto obrazovke môžete nastaviť rýchlosť otáčania chladiča pomocou textového poľa Pwm1.
- Pre automatickú konfiguráciu v sekcii "Konfigurácia" je možné nastaviť minimálnu teplotu, ktorú sa zariadenie bude snažiť udržiavať.

Vlastnosti označovania rôznych ventilátorov v SpeedFan
Ako zmeniť rýchlosť otáčania chladiča CPU? Na prenosných počítačoch môže program nastaviť rýchlosť otáčania niekoľkých pripojených ventilátorov, z ktorých každý je pripojený k samostatnému konektoru. Patria sem:
- SysFan (Fan1) - tento parameter udáva rýchlosť otáčania chladiča, ktorý je pripojený ku konektoru SysFan na základnej doske. K tomuto konektoru môžu byť pripojené ventilátory diskrétneho vzduchového chladiaceho systému, ktoré sú inštalované na severnom moste alebo na akomkoľvek inom.
- Ventilátor CPU0-táto položka zodpovedá rýchlosti otáčania chladiča CPU.
- Sekcia ventilátora PWR je zodpovedná za rýchlosť otáčania buď chladiaceho systému napájacieho zdroja, alebo ventilátora, ktorý je pripojený k tejto zásuvke na základnej doske.
- Sekcia ventilátora CPU1 je určená pre dvojprocesorové, serverové základné dosky a zodpovedá chladiču druhej výpočtovej jednotky.
Ako zvýšiť alebo znížiť rýchlosť otáčania chladičov s AMD OverDrive

Softvér je vhodný iba pre systémy chladenia vzduchom, ktoré pracujú v spojení s hardvérom AMD. Tento nástroj je úplne zadarmo a umožňuje pretaktovať hardvér. Zároveň sa teplota výrazne zvyšuje, takže je potrebné zodpovedajúcim spôsobom zvýšiť účinnosť chladiaceho systému. Na zvýšenie rýchlosti otáčania v nástroji budete potrebovať:
- Otvorte aplikáciu a v hlavnej ponuke otvorte kartu Kontrola výkonu. Vo väčšine prípadov sa verzia nachádza v ľavej hornej časti rozhrania.
- Prejdite do časti ovládanie ventilátora.
- Prepnite rýchlosť otáčania ventilátora do manuálneho režimu a potom pomocou posúvačov upravte. Preto je možné zvýšiť alebo znížiť rýchlosť otáčok, čím sa dosiahne nižšia teplota alebo hladina hluku.
Riva Tunes
Tento nástroj je vhodný pre majiteľov procesorového systému od spoločnosti Intel. V porovnaní s AMD má OverDrive jednoduchšie rozhranie. Princíp však zostáva rovnaký. Rýchlosť otáčania je možné nastaviť tak, že najskôr vyberiete jedno zo zariadení vo výberovom okne na hlavnej obrazovke aplikácie.
Zmena rýchlosti grafickej karty
Ako zvýšiť rýchlosť otáčania chladiča na grafickej karte? Pre video adaptéry je možné zmeniť rýchlosť otáčania lopatiek chladiaceho systému pomocou veľkého množstva softvér. Takže na grafických kartách Radeon je možné zmeniť rýchlosť otáčania chladiča na hlavnej obrazovke systému správy hardvéru. V závislosti od architektúry a vydania sa táto akcia výrazne líši. Softvér AMD Catalyst Control Center je vhodný pre grafické adaptéry 6. verzie, ktoré musia byť nainštalované, aby hardvér fungoval správne. Rýchlosť ventilátora sa nastavuje v grafe GPU Overdrive. Okrem toho budete musieť najskôr povoliť vstavanú funkciu pretaktovania a potom umožniť používateľovi manuálne ovládať ventilátory. Potom je možné manuálne nastaviť rýchlosť otáčania chladiaceho systému grafickej karty pomocou vstavaného posúvača. Týmto spôsobom môžete rýchlo upraviť.
Pre majiteľov grafických kariet AMD sa na architektúre Graphics Core Next dodáva aktualizovaný softvér s názvom Adrenaline. V ňom je rýchlosť otáčania regulovaná aj v sekcii Overdrive. Je tiež možné vykonať komplexné pretaktovanie grafického adaptéra.
Okrem toho je možné použiť softvér tretích strán. Na tento účel je vhodný nástroj na snímanie obrázkov z obrazovky MSI Afterburner. Pri spustení tohto programu je možné nastaviť rýchlosť otáčania pomocou posúvača rýchlosti ventilátora. Aj v tomto programe je možné nastaviť krivku rýchlosti otáčania a nastaviť teplotné limity, na ktorom a nastaví sa zodpovedajúca rýchlosť grafiky.

Majitelia grafických kariet Nvidia môžu zvýšiť rýchlosť otáčania chladiča pomocou pomôcky Nvidia Inspector. Tento program vám okrem rýchlosti ventilátora umožňuje nastaviť mnoho bodov zodpovedných za prevádzku systému. Je teda možné vykonať komplexné pretaktovanie, získať údaje o charakteristikách, zmeniť napájanie jadra a profilov ovládačov. Okrem toho môžete nastaviť prevádzkové profily grafického adaptéra v závislosti od spusteného softvéru. To môže užitočné odkazy pri rôznych úrovniach zaťaženia, v závislosti od aplikácie, keď Automatický riadiaci systém nezvláda úlohu.

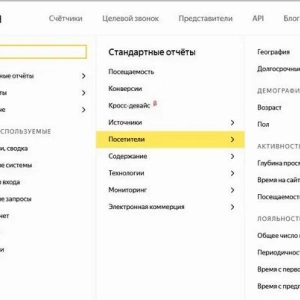 Určite návštevnosť stránok: jednoduché spôsoby, špeciálne programy a odborné poradenstvo
Určite návštevnosť stránok: jednoduché spôsoby, špeciálne programy a odborné poradenstvo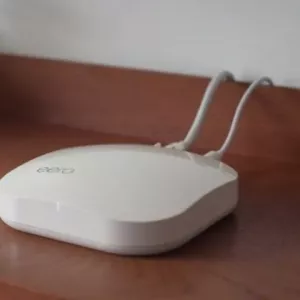 Ako zvýšiť rýchlosť smerovača wi-fi: praktické tipy a odporúčania
Ako zvýšiť rýchlosť smerovača wi-fi: praktické tipy a odporúčania Ako čistiť parafín z oblečenia: jednoduché spôsoby a užitočné tipy
Ako čistiť parafín z oblečenia: jednoduché spôsoby a užitočné tipy Ako preinštalovať systém windows 10 bez straty údajov: tri jednoduché spôsoby
Ako preinštalovať systém windows 10 bez straty údajov: tri jednoduché spôsoby Ako resetovať prenosný počítač acer na výrobné nastavenia: niekoľko typických situácií a metódy resetovania
Ako resetovať prenosný počítač acer na výrobné nastavenia: niekoľko typických situácií a metódy resetovania Ako odstrániť heslo zo systému windows 10 na prenosnom počítači: metódy, pokyny
Ako odstrániť heslo zo systému windows 10 na prenosnom počítači: metódy, pokyny Ako demontovať radiátory: metódy a odporúčania
Ako demontovať radiátory: metódy a odporúčania Ako prekonať škytavku: ľudové metódy, jednoduché tipy a osvedčené spôsoby
Ako prekonať škytavku: ľudové metódy, jednoduché tipy a osvedčené spôsoby Internet nefunguje dobre na telefóne: dôvody a čo robiť? Ako zvýšiť rýchlosť internetu na mobilnom telefóne
Internet nefunguje dobre na telefóne: dôvody a čo robiť? Ako zvýšiť rýchlosť internetu na mobilnom telefóne