Obsah
Vedieť, ako nakonfigurovať DVR na prezeranie cez Internet do siete, je rozhodujúce pre inštaláciu a pripojenie video monitorovacieho systému k World Wide Web. Práca so sieťou kamier s jedným smerovačom nie je technicky náročná. Urobiť , čo potrebujete vedieť hlavné počítačové siete a bezpečnostný systém. V minulosti ich kontrolovala ochranka, kto je všetko deň bol zamknutý v miestnosti a sledoval monitory, aby sa ubezpečil, že sa v priestoroch nedeje nič nezákonné.
Moderné zariadenia majú možnosť zobraziť bezpečnostný systém na diaľku v reálnom čase. Technológia urobila taký pokrok, že môže posielať oznámenia o zmenenom stave priamo do mobilného telefónu alebo tabletu, aby používateľ vedel, aké udalosti zaznamenáva bezpečnostná kamera.
Router pre bezdrôtové kamery

Smerovač je zariadenie, ktoré prenáša údaje medzi sieťovými pripojeniami, poskytuje možnosť súčasne monitorovať niekoľko bodov z jedného internetového pripojenia. Bez neho nie je možné nakonfigurovať DVR na prezeranie cez Internet. Dnes má veľa domácností smerovače Wi-Fi, ktoré bezdrôtovo pripájajú zariadenia k internetu. Na vzdialený prístup k DVR je vhodný takmer akýkoľvek smerovač. Niektoré z veľkých značiek sú: Linksys (Cisco), D-Link, Netgear, Belkin a Apple.
Ethernetové káble CAT5 sa používajú na pripojenie systému k internetu. Digitálne zariadenia s nastaveniami vzdialeného prístupu k DVR sú dodávané so sieťovým portom cat5, ktorý sa niekedy predáva spolu so systémom. Ale vo väčšine prípadov je to príliš krátke. Preto je lepšie zakúpiť si ďalšiu požadovanú dĺžku. Okrem toho budete potrebovať jeden ethernetový kábel na pripojenie modemu k smerovaču. Zvyčajne sa tiež dodávajú s vlastným krátkym ethernetovým káblom, ktorý nestačí na zviazanie bezpečnostného systému. A je lepšie si vopred kúpiť novú požadovanú dĺžku.
Pripojenie monitora

Na počiatočné nastavenie DVR tantos na prezeranie cez Internet bude potrebný monitor a v budúcnosti bude možné systém prezerať na diaľku. Digitálne videorekordéry majú výstupy, ktoré sú schopné pripojiť televízor ako monitor pomocou pripojení BNC, HDMI, VGA alebo dokonca kompozitných RCA, v závislosti od zakúpeného zariadenia.
Algoritmus konfigurácie DVR na prezeranie cez Internet:
- Pripojte modem k internetu. Zvyčajne majú na prednom paneli množstvo indikátorov, ktoré demonštrujú stavy, aby používateľ vedel, ako zariadenie momentálne funguje. Router má zvyčajne jeden port na pripojenie k World Wide Web. Ktorý je umiestnený ďaleko od ostatných a je umiestnený na zadnej strane smerovača pre zariadenia pripojené k internetu.
- Pripojenie sa vykonáva pomocou kábla CAT5.
- Pripojte DVR k monitoru cez port HDMI alebo VGA, a to na DVR aj na monitore. Prvý z nich je preferovaný na použitie.
- Teraz, keď je nakonfigurovaný a pripojené zariadenia, , uistite sa, že všetko funguje.
- DVR môžu mať ponuky, ktoré vyzerajú trochu inak, ale nastavenia sú zvyčajne rovnaké. To isté platí pre smerovače.
Pokyny na nastavenie bezpečnostného systému
Ďalším krokom je konfigurácia DVR na vzdialené prezeranie cez Internet: Prístup cez webový prehliadač. Vykonáva sa pomocou myši alebo bezdrôtového diaľkového ovládača. V systémovej ponuke digitálneho videorekordéra vyberte podponuku " sieť "a uistite sa, že políčka" DHCP "a" webová služba.

Konfigurácia siete DVR:
- Kliknite na tlačidlo" Použiť", uložte nastavenia a odkaz na adresu IP. Toto je lokálna IP adresa DVR a bude k dispozícii iba na počítači pripojenom k rovnakému sieťovému smerovaču ako digitálny DVR (káblový alebo bezdrôtový).
- Webový prehliadač sa otvorí z počítača pripojeného k rovnakej sieti ako DVR.
- Do panela s adresou zadajte adresu IP, napríklad: http://192.168.0.100:8080.
- Pred pokračovaním v nastaveniach DVR na prezeranie cez Internet vykonajte presmerovanie portov a uistite sa, že, že môžete pripojte sa k DVR pomocou lokálnej adresy IP.
- Ak chcete získať prístup k digitálnemu DVR a prezerať si video z bezpečnostných kamier, ktoré sú k nemu pripojené na diaľku, musíte nakonfigurovať smerovač tak, aby prenášal prenos z lokálnej siete do digitálneho zariadenia.
- Uistite sa, že porty 8080 a 554 sú otvorené pomocou nástroja na kontrolu porty v komplexe Nastavenia prístupu k DVR cez Internet. Ak je port otvorený, musíte použiť vzdialenú IP pomocou nástroja IP DVR.
- Zadajte ho nasledovne prostredníctvom webového prehliadača http://ipaddress:port. Napríklad, ak je adresa IP 74.96.36.98, malo by to vyzerať http://74.96.36.98:8080.
- Ak sú porty zatvorené, musíte zavolať poskytovateľovi DSL, možno budete musieť pripojiť modem k smerovaču tretej strany.
- Otvorte webový prehliadač a zaregistrujte externú IP adresu.
- Zadajte používateľské meno a heslo. Predvolené: ADMIN, 1234.
- Po dokončení pripojenia môžete vidieť kamery.
Nové digitálne videorekordéry RVI

Kamery RVI majú aplikácie na nastavenie rekordérov cez Internet na vzdialené prezeranie z iPhone, Android, Mac a Windows. Softvér DVR vám umožňuje sledovať bezpečnostné kamery prostredníctvom internej siete LAN. Vstavaná vzdialená stanica tiež umožňuje študovať predtým zaznamenané sledovacie videá. Integrovaný vzdialený systém, niekedy nazývaný a DVR viewer, beží na počítači so systémom Microsoft Windows.
Nastavenie RVI DVR na prezeranie cez Internet:
- Priraďte DVR IP adresu.
- Pripojte sa k DVR v lokálnej sieti.
- Nakonfigurujte presmerovanie portov na smerovači.
- Ladenie statickej IP adresy DHCP pre DVR.
- Vytvorenie a konfigurácia dynamického účtu DNS.
- Ladenie dynamického DNS na smerovači.
- Nakonfigurujte RVI DVR na prezeranie cez Internet prostredníctvom vzdialeného pripojenia k nemu.
- Priraďte DVR adresu IP.
- Uistite sa, že je DVR pripojený k sieti pripojením ethernetového kábla k zadnej časti DVR a druhého konca k smerovaču.
- Vstúpte do DVR stlačením tlačidla ponuky na DVR alebo na diaľkovom ovládači.
- Po zobrazení výzvy na zadanie hesla stlačte tlačidlo "OK" na digitálnom videorekordéri alebo diaľkovom ovládači.
- Predvolené heslo pre DVR je prázdne. Ak je už nainštalovaný, zadajte ho a kliknite na tlačidlo "OK".
- V systémovej ponuke vyberte možnosť "externé zariadenie".
- V ponuke nastavte "nastavenie TCP/IP".
- Na nastavenie video dohľad DVR cez Internet TCP / IP obrazovky, určiť nastavenie DHCP a stlačte Enter.
Automatické DHCP

Na obrazovke nastavenia DHCP skontrolujte, či je režim DHCP nastavený na automatický. Ak to tak nie je, upravte ho kliknutím na tlačidlo " OK.
Algoritmus na konfiguráciu režimu DHCP:
- Vybrať "Identifikujte IP" a stlačte enter. Obnovte obrazovku a počkajte na vyplnenie nových údajov.
- Venujte pozornosť internej IP, ktorú smerovač priradil DVR, a bude preň nakonfigurované presmerovanie portov.
- Vyberte režim DHCP a kliknite na "OK". Režim sa zmení manuálne. To zaisťuje, že DVR bude vždy priradiť rovnakú IP adresu zo smerovača. Je to dôležité, pretože ak je smerovač vypnutý, môže DVR priradiť inú IP adresu a potom používateľ nebude mať prístup k DVR na diaľku.
- Jedným stlačením tlačidla menu sa vrátite na obrazovku nastavenia a nastavenia DVR TCP / IP.
- Na obrazovke Vyberte nastavenie konfigurácie IP, stlačte kláves Enter a potvrďte číslo portu DVR. Predvolený port je 8000. Ak DVR nie je nakonfigurovaný pre tento port, zmeňte túto hodnotu na 8000.
- Niekoľkokrát kliknite na" Menu " na DVR, kým sa nezobrazí s obrazom kamier v reálnom čase.
- Vyberte Manul pre pripojenie.
- Zadajte adresu IP, ktorá bola označená na obrazovke nastavení DVR TCP / IP "Adresa". Ak niektoré z číselných polí v adrese IP obsahuje úvodné nuly, mali by sa odstrániť. Napríklad, ak je IP adresa DVR 192.168.000.066, musíte zadať 192.168.0.66.
- Vytočte 8000 pre port.
- Zadajte admin pre ID používateľa.
- Nechajte heslo prázdne, ak nebolo predtým nastavené, alebo ho zadajte, Ak bolo vytvorené.
- Po ukončení zadávania údajov kliknite na tlačidlo "OK".
, pripojte telefón k DVR Hikvision

Kroky na prístup k Hikvision DVR pomocou v mobilné zariadenia veľmi jednoduché. Nainštalujte si aplikáciu iVMS-4500 do mobilného telefónu, stlačením tlačidla Hik-connect vytvorte účet a nakoniec pridajte DVR nasmerovaním jeho QR kódu na.
Podrobný proces nastavenia DVR Hikvision na prezeranie cez Internet:
- Nainštalujte aplikáciu na mobilný telefón. Teraz, keď existujú základné informácie o IP adrese a portoch DVR, môžete si stiahnuť program pre vzdialený prístup k DVR.
- Otvorte Obchod Play na zariadeniach so systémom Android alebo App Store na iOS na stiahnutie a nainštalujte aplikáciu Hikvision iVMS-4500.
- Vytvorte si účet kliknutím na "Registrovať HIk-Connect" v ďalšom okne.
- Zadajte e-mailovú adresu a kliknite na tlačidlo "získať potvrdzovací kód
- Skontrolujte poštu, zadajte kód, "ďalej" a vytvorte heslo.
- Pridajte DVR do aplikácie iVMS-4500.
- Otvorte iVMS-4500 a stlačte tlačidlo ( + ).
- tlačidlo, program otvorí fotoaparát na skenovanie QR kódu, ktorý je v DVR.
- V ďalšom okne sa vyžaduje kód umiestnený na DVR.
- Po jeho zadaní aplikácia zobrazí pripojené zariadenie, takže je dokončená konfigurácia DVR Hikvision na prezeranie cez Internet.
Nastavenie kamerového systému
Cieľom je spočiatku pripojiť káble z digitálneho DVR k smerovaču a pracovať v lokálnej konfigurácii na testovanie a potom vo vzdialenej sieti v normálnom režime monitorovania.
Ak používateľ už má prístup k DVR z internetu pomocou mobilnej aplikácie a lokálna a Vzdialená konfigurácia v testovacom režime preukázala normálny výkon, ale v normálnom režime stále niečo nefunguje správne, môžete vykonať nasledujúce kroky.

DVR-lokálne pripojenie a nastavenie:
- Pripojte DVR pomocou sieťového kábla cat5e k smerovaču.
- Pripojte smerovač k poskytovateľovi internetu. Pri nastavovaní smerovača DVR venujte pozornosť smerovaču. Zvyčajne má modré porty, ktoré sa používajú pre interné zariadenia, a žltý port na pripojenie k internetu.
- Skontrolujte lokálne pripojenie k DVR.
- Pred nastavením vzdialeného režimu sa uistite, že máte prístup k digitálnemu videorekordéru pomocou počítač alebo notebook s webovými prehliadačmi: Internet Explorer, Google Chrome alebo Firefox.
- Väčšina digitálnych rekordérov a IP kamier je kompatibilná s Internet Explorerom (IE), preto sa odporúča najskôr vyskúšať tento webový prehliadač a potom ďalšie.
- V ňom (IE) zadajte IP adresu DVR, ako aj vytvorené používateľské meno a heslo.
- Zvyčajne, keď sa používateľ prvýkrát pokúsi získať prístup k DVR prostredníctvom webového prehliadača, zobrazí sa správa so žiadosťou o inštaláciu doplnku. Stačí kliknúť, Ak chcete ponuku prijať a rozbaliť ju.
- Po zadaní správneho používateľského mena a hesla môžete svoje kamery vidieť prostredníctvom webového prehliadača, čo znamená, že lokálna inštalácia je v poriadku.
- DVR funguje správne cez LAN a odošle video do webového prehliadača (IE).
- Uistite sa, že DVR má všetky správne informácie o sieti pre konfiguráciu vzdialeného prístupu, ktoré je možné skontrolovať v jeho ponuke.
- Kliknite na ponuku DVR "Konfigurácia" a "sieť".
- V hlavnej ponuke nastavení siete skontrolujte nasledovné: IP adresa DVR IPV4, v závislosti od jeho rozsahu, maska podsiete IPV4 sa zvyčajne zhoduje s maskou počítača, predvolená brána IPV4 je IP adresa smerovača, server DNS - môžete použiť 4.2.2.2 a 8.8.8.8.
- Ak je začiarknuté políčko DHCP Dynamic Host Configuration Protocol, DVR dostane všetky informácie zo smerovača, len sa uistite, že sú správne, a zrušte začiarknutie políčka DHCP.
- Porty DVR sú nakonfigurované, program ich používa na komunikáciu s webovým prehliadačom, počítačovým softvérom a mobilnou aplikáciou. Toto sú virtuálne porty, nie fyzické. Informácie sú k dispozícii v ponuke "sieť" v časti "Základné nastavenia a Port".
Konfigurácia smerovača pre Hiwatch

Po dokončení nastavenia fotoaparátu je čas nastaviť smerovač. Najprv musíte zvážiť, aké konfigurácie budete musieť vykonať, aby ste nakonfigurovali DVR Hiwatch na prezeranie cez Internet:
- Povoľte vzdialený prístup HTTP, aby bol smerovač prístupný z ľubovoľného miesta.
- Zadajte názov bodu APN pre použitú SIM kartu, aby smerovač dostal verejnú IP adresu.
- Nakonfigurujte Pravidlo presmerovania portov, ktoré odosiela všetky pripojenia z jedného portu do IP kamier.
- Povoľte vzdialený prístup HTTP, zadajte webové rozhranie smerovača na stránke Správy: systém → Správa.
- V tomto okne prejdite na "riadenie prístupu" a nájdite pole "Povoliť vzdialený prístup cez HTTP", kde začiarknu políčko.
- Po nakonfigurovaní DVR Hiwatch na prezeranie cez Internet so vzdialeným prístupom sa smerovač stane zraniteľným voči škodlivým útokom na celom World Wide Web. Dôrazne sa odporúča, že po mobilná kamera po zapnutí vzdialeného prístupu zmeňte predvolené heslo smerovača na reťazec, svoje vlastné heslo v systéme → správa → Všeobecné → heslo správcu.
- Nainštalujte APN vo webovom rozhraní smerovača. Prejdite na mobilnú stránku umiestnenú na karte Sieť: sieť → Mobil.
- V mobilnom okne nájdite pole APN a zadajte APN poskytovateľa Internetu. V niektorých prípadoch SIM karta nevyžaduje získanie verejnej IP adresy. Ak je to tak, stačí skontrolovať IP adresu smerovača WAN - ak ide o verejnú IP, používateľ nemusí inštalovať APN.
- Najjednoduchší spôsob, ako zistiť, ktorá IP je v sieti, je Prihlásiť sa do webového rozhrania smerovača a skontrolovať miniaplikáciu WAN na stránke s prehľadom.
- Nakonfigurujte presmerovanie portov, prepnite na rovnakú kartu na stránke brány firewall. Posuňte sa nadol do dolnej časti stránky a nájdite sekciu "nové pravidlo presmerovania portov".
Vytvorte vlastný názov pre nové pravidlo, nastavte nasledujúce parametre:
- Protokol: TCP + UDP.
- Externý Port(y): 8888.
- Vnútorná IP: 192.168.1.64 (vzorka).
- Vnútorný Port (port): 8888.
Potom po vykonaní zmien kliknite na tlačidlo "Pridať. Po novom pravidle bude používateľ presmerovaný do okna nastavení. Pravidlo sa zobrazí v dolnej časti zoznamu presmerovania portov, kde môžete skontrolovať jeho stav a vykonať ďalšie nastavenia.
Inštalácia dynamického DNS
Dynamický DNS (DDNS alebo DynDNS) je metóda automatickej aktualizácie menného servera v systéme názvov domén DNS v reálnom čase s aktívnou konfiguráciou DDNS nakonfigurovaných názvov hostiteľov, adries alebo iných informácií.
Dynamická konfigurácia je potrebná, ak má SIM karta dynamickú verejnú IP adresu. Nájdete podrobnejšie informácie o tom, čo je dynamická externá adresa IP, ale vo všeobecnosti to znamená, že sa môže časom meniť, zvyčajne pri odpojení alebo opätovnej registrácii v sieti. Dynamic DNS priradí názov hostiteľa IP a neustále aktualizuje tento názov. Ale aj keď sa IP zmení, DDNS priradí novej IP rovnaký názov hostiteľa, vďaka čomu bude smerovač kedykoľvek prístupný pod rovnakým názvom.
Na vytvorenie názvu hostiteľa a priradenie jeho adresy IP musíte použiť externú službu DDNS. Smerovače podporujú mnoho takýchto služieb. Úplný zoznam služieb DDNS nájdete v časti" Služby " → "dynamický DNS" webového rozhrania smerovača. Po dokončení konfigurácie zariadení by ste mali skontrolovať, či konfigurácia funguje správne. Dva bežné spôsoby konfigurácie smerovača pre DVR cez Internet: prostredníctvom prehrávača médií a webového prehliadača.

Živé vysielanie môžete sledovať z kamery pomocou prehrávača VideoLAN Client Player (VLC). VLC funguje na všetkých systémoch:
- Stiahnite a nainštalujte prehrávač VLC do počítača.
- Otvorte ho, prejdite na médiá → otvorte sieťový prúd v ľavom hornom rohu okna alebo jednoducho stlačte Ctrl + N na klávesnici.
- V okne "sieťový prúd" budete musieť zadať adresu protokolu streamovania v reálnom čase (RTSP) fotoaparátu. Malo by to vyzerať asi takto: RTSP://админ:[email protected]:554/.
- Dbajú na to, aby nakonfigurovali potrebné Pravidlo presmerovania portov RTSP a nezabudli určiť správny port, ktorý je možné zobraziť a zmeniť vo webovom rozhraní fotoaparátu a skontrolovať konfiguráciu pomocou webového prehliadača.
- Do poľa URL prehliadača zadajte adresu IP smerovača wan, ale na koniec pridajte dvojbodku (:) a číslo portu HTTP. Týmto sa presmerujete na webové rozhranie fotoaparátu.
- Po používateľ prihlásený, malo by sa zobraziť okno.
- Kliknite na odkaz v okne prezerania v reálnom čase. V dôsledku toho sa stiahne potrebný inštalačný súbor doplnku. Zatvorte program Internet Explorer a spustite tento inštalačný súbor z počítača.
- Po dokončení inštalácie spustia program Internet Explorer a znova vstúpia do fotoaparátu. Zobrazí sa výzva na povolenie prístupu k doplnku na použitie s prehliadačom. Ak áno, kliknite na " Áno " a pokračujte. Potom môžete sledovať živé vysielanie z fotoaparátu alebo resetovať nastavenia DVR.
Spustenie zariadenia Dahua

Veľmi často je potrebné nakonfigurovať dynamické DNS na zariadení Dahua. Používanie vstavaného DNS znamená, že vlastník nemusí neustále udržiavať prevádzku počítača v sieti, aby získal vzdialený prístup k zariadeniu.
Algoritmus:
- Prihláste sa do fotoaparátu pomocou lokálnej adresy IP.
- Kliknite Na "Sieť".
- Kliknite na DDNS a potom na" Povoliť", aby ste nakonfigurovali DVR Dahua na prezeranie cez Internet.
- V rozbaľovacom zozname Typ DDNS vyberte možnosť No-IP.
- Zadajte nasledujúce informácie: hostiteľ IP, ak Táto časť nie je vyplnená automaticky, pridajte nasledujúce: dynupdate.no-ip.prejsť na obsah
- Aktivujte režim domény kliknutím na "vlastný názov domény". Toto bude názov hostiteľa, ktorý sa vytvorí pomocou No-IP, napríklad example.ddns.net a zadajte používateľské meno — e - mailovú adresu účtu bez IP.
- Kliknite na "OK" alebo "Test" v dolnej časti stránky.
- Teraz bude zariadenie Dahua odosielať aktualizácie pri každej zmene adresy IP kolektora.
Táto schéma umožňuje monitorovať bezpečnostné kamery, keď je používateľ mimo miesta, a je jednou z najdôležitejších funkcií moderných videorekordérov. Je to skutočná príležitosť nielen na predchádzanie trestným činom, ale aj na sledovanie toho, čo sa v súčasnosti deje na miestach, kde sú nainštalované kamery. Rovnako dôležitá je možnosť vzdialeného prezerania a zálohovania videozáznamov, aby sa kópia vždy uložila, aj keď sú poškodené alebo odcudzené.
Moderné zariadenia majú vzdialené nastavenia videorekordérov DEXP a špecializovaných kamier. To je výhodné, ak si majiteľ všimol, že je potrebné zmeniť niektoré konfigurácie DVR. Najmä ak sa používateľ nemôže dostať na miesto, kde sú nainštalované kamery, umožní mu to zmeniť nastavenia, nech je kdekoľvek.
 Ako nastaviť dir-300: podrobné pokyny, tipy a odporúčania
Ako nastaviť dir-300: podrobné pokyny, tipy a odporúčania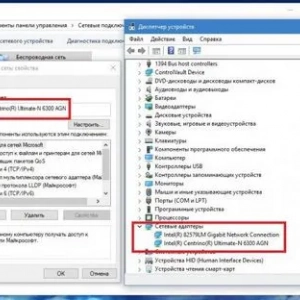 Zmeny parametrov adaptéra: podrobné pokyny, tipy a odporúčania
Zmeny parametrov adaptéra: podrobné pokyny, tipy a odporúčania Ako pripojiť počítač k wifi bez kábla: podrobné pokyny na inštaláciu domácej bezdrôtovej siete
Ako pripojiť počítač k wifi bez kábla: podrobné pokyny na inštaláciu domácej bezdrôtovej siete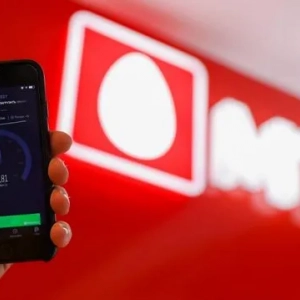 Ako urobiť neobmedzený internet na mts: podrobné pokyny, funkcie pripojenia, podmienky, tipy
Ako urobiť neobmedzený internet na mts: podrobné pokyny, funkcie pripojenia, podmienky, tipy Ako sa pripojiť k telefónu na diaľku: podrobné pokyny
Ako sa pripojiť k telefónu na diaľku: podrobné pokyny Ako obnoviť odstránené fotografie na iphone: podrobné pokyny
Ako obnoviť odstránené fotografie na iphone: podrobné pokyny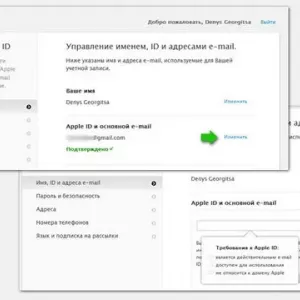 Zmena apple id: podrobné pokyny, tipy a odporúčania
Zmena apple id: podrobné pokyny, tipy a odporúčania Quik: nastavenie, inštalácia, podrobné pokyny, prevádzkové funkcie
Quik: nastavenie, inštalácia, podrobné pokyny, prevádzkové funkcie Nastavenie načúvacích prístrojov: funkcie, pokyny
Nastavenie načúvacích prístrojov: funkcie, pokyny