Obsah
- Funkcie Sieťového Úložiska
- Hardvérové požiadavky pre FreeNAS
- Populárna a stabilná modifikácia softvéru
- Inštalácia programu na pevný disk
- Spustenie zavádzacieho disku USB
- Proces inštalácie
- Konfigurácia Úložiska
- Zásuvný systém 11. modifikácie
- Vytvorenie nového zväzku
- Nastavenie služieb a propagačných akcií
- Inštalácia aplikácie na virtuálny počítač
- Maximalizácia Prenosových Schopností
FreeNAS je operačný systém sieťového úložiska, ktorý má mnoho funkcií, ktoré uľahčujú konfiguráciu a správu. NAS (Network-Attached Storage) - počítač pripojený k sieti a určený na ukladanie údajov a zdieľanie súborov. Vo väčšine prípadov používa odizolovaný operačný systém optimalizovaný pre bezpečnosť a spoľahlivosť. Na rozdiel od jednoduchého súborového servera je inštalácia FreeNAS skôr ako zariadenie ako server, pretože funguje bez displeja, klávesnice a myši.
Funkcie Sieťového Úložiska
Ak chcete vytvoriť domáci NAS, najskôr vyberte platforma pre použitie z rôznych prostredí: OpenMediaVault, XigmaNAS, Openfiler a FreeNAS. Väčšina používateľov si myslí, že posledný jeden v zozname - je to najlepšie pre implementácia domáceho úložiska. Má veľkú komunitu, ktorá pomáha riešenie problémov, , podporuje veľké množstvo softvéru a čo je najdôležitejšie, súborový systém OpenZFS.
Užitočné funkcie inštalácie FreeNAS:
- Webové Rozhranie. Po inštalácii môžete prostredníctvom nej spravovať celú konfiguráciu. K zariadeniu nie je potrebné pripájať klávesnicu alebo monitor.
- Podpora viacerých protokolov vrátane CIFS (Samba), FTP, TFTP, NFS, SSH a mnohých ďalších.
- Podpora súborového systému ZFS s otvoreným zdrojom. Obsahuje niekoľko funkcií, ako je ochrana integrity údajov, automatické obnovenie a RAID-z.
- Diaľkové monitorovanie, ktoré umožňuje ovládať a monitorovať zariadenie. Podpora Syslog pomáha vzdialene preposielať protokoly NAS.
- SNMP monitorovanie vzdialene ankety počítadlá výkonu a ďalšie informácie. E-mailové upozornenia môžu byť tiež nakonfigurované tak, aby poskytovali ďalšie monitorovanie stavu zariadenia.
Hardvérové požiadavky pre FreeNAS

FreeNAS je založený na FreeBSD, takže podporuje rovnaký hardvér, ktorý je uvedený v zozname kompatibility. Na vytvorenie vysoko výkonného NAS pomocou súborového systému ZFS budete potrebovať počítač so 64-bitovým procesorom a najmenej 6 GB RAM.
Základné požiadavky na vybavenie pre inštaláciu FreeNAS :
- Počítač s preferovanou architektúrou x64.
- Základná doska s minimálne 4 portami sata.
- LAN port minimálne 1 a 1 Gb / s.
- Vynikajúca značka: Intel.
- 1 GB RAM.
- Odnímateľná jednotka (USB) aspoň 8 GB.
- USB disk s kapacitou najmenej 8 GB na inštaláciu OS.
- Stiahnutie najnovšej stabilnej verzie operačného systému.
- Etcher je nástroj na inštaláciu na flash disky FreeNAS od ISO.
Populárna a stabilná modifikácia softvéru
FreeNAS11 je bezplatné / Otvorené zdrojové riešenie založené na OS FreeBSD používanom na ukladanie sieťových údajov s výkonným súborovým systémom ZFS na ukladanie a správu používateľských údajov. Softvér bol vydaný vývojovým tímom FreeNAS-open source riešenie, ktoré obsahuje množstvo funkcií podnikovej triedy: jednotné ukladanie údajov, podpora doplnkov, väzenia a správa virtuálnych strojov (VM). FreeNAS sa používa pre webové stránky, malé podniky, veľké spoločnosti so stovkami používateľov.
Základná modifikácia softvéru bola aktualizovaná na novú verziu inštalácie FreeNAS 11 s bezpečnostnými opravami a novými ovládačmi na zlepšenie celkového výkonu hardvérových komponentov Intel XEON a AMD Ryzen. Ďalšou novou funkciou zahrnutou v tejto verzii je funkcia synchronizácie cloudu, ktorá vám umožní presúvať alebo kopírovať údaje do verejných cloudov, ako sú Amazon S3 (Simple Storage Services), Backblaze B2 Cloud, Google Cloud a Microsoft Azure.
Používatelia tohto operačného systému pre servery NAS budú môcť začať používať kontajnery Docker na serveroch na virtualizáciu aplikácií a systémov. Inštalácia FreeNAS 11, rovnako ako predchádzajúce verzie, potrebuje 8 GB RAM pracovať, okrem 64-bitového procesora.
Inštalácia programu na pevný disk

FreeNAS je možné nainštalovať na pevný disk, pamäťovú kartu alebo USB flash disk. Pri umiestňovaní softvér na pevnom disku musí byť priradený Špeciálne k OS a nebude ho možné používať ukladať ďalšie súbory. Ak chcete začať, stiahnite si súbor ISO a napálte ho na disk CD. Ak je FreeNAS nainštalovaný v 32-bitovom systéme, stiahnite si súbor i386, ak je nainštalovaný 64-bitový procesor, použite súbor ISO amd64.
Spustenie inštalácie siete FreeNAS :
- Po zapísaní obrazu ISO na disk sa vloží do počítača a stiahne sa z neho. Po dokončení sťahovania živého cd sa spustí Sprievodca inštaláciou.
- Na prvej obrazovke vyberte možnosť 1 (Inštalácia / aktualizácia).
- Vyberte disk, ktorý chcete nainštalovať FreeNAS.
- Potvrďte výber disku. Cieľový disk bude odstránený, takže musíte vybrať správne.
- Reštartujte systém a odstráňte inštalačný disk.
- Po priradení IP adresy sa môžete pripojiť k FreeNAS pomocou webového rozhrania. Ak sa chcete pripojiť, otvorte webový prehliadač a zadajte adresu, ktorá je priradená k NAS.
- Predvolené používateľské meno a heslo pre webové rozhranie je admin / freenas.
- Vo webovom rozhraní môžete konfigurovať zdieľané zdroje, povoliť alebo zakázať služby a pristupovať k správam a monitorovacím funkciám.
Spustenie zavádzacieho disku USB

Na začiatok je vopred pripravená jednotka USB flash so stabilným obrazom ISO FreeNAS a Etcher.
Príprava zariadenia na inštaláciu a konfiguráciu sieťového úložiska FreeNAS:
- Pripojte zariadenia k dostupným portom SATA. Čím viac portov, tým viac diskov je nainštalovaných.
- Je dôležité správne nakonfigurovať nastavenia systému BIOS na doska, aby sa systém mohol najskôr zaviesť z modulu, v ktorom je obrázok rozbalený.
- Pevné disky na ukladanie môžu byť akéhokoľvek typu, neexistuje pre ne žiadna špeciálna konfigurácia. Pri skladovaní sa odporúča, aby mali všetky rovnakú veľkosť. Pravidlá RAM pre každý terabajt sú najmenej 1 GB RAM a ak plánujete spúšťať doplnky, pamäť by mala byť väčšia. Napríklad pri použití 24 GB (2x4 GB a 2x8 GB).
Proces inštalácie

FreeNAS podporuje UEFI pre bootovanie, takže si môžete vybrať medzi týmto formátom alebo klasickým BIOS legacy.
Proces inštalácie:
- Pri spustení vyberte predvolene možnosť "FreeNAS Installer".
- Vyberte možnosť 1 Inštalácia / aktualizácia, ktorá zobrazí zoznam dostupných modulov. Ak sa chystáte použiť USB ako zavádzacie zariadenie operačného systému, vždy bude používať zariadenie "ada0".
- Hneď ako je zariadenie vybrané, zobrazí sa upozornenie, že obsah zariadenia bude odstránený, musíte použiť médium flash a kliknúť na tlačidlo OK.
- Vyberte heslo pre používateľa root - zapamätajte si ho alebo si ho zapíšte. Jediným spôsobom, ako obnoviť zabudnuté heslo root, je reštartovať proces inštalácie, ktorý je veľmi dlhý a náročný.
- Na obrazovke sa zobrazí výber typu zavádzania na prepnutie na UEFI alebo na spustenie systému Bios (legacy), ktorý závisí výlučne od nainštalovaného hardvéru.
- Kliknite na tlačidlo "OK", odstráňte inštalačný USB .
- Odteraz môžete vypnúť monitor a klávesnicu, to znamená, že NAS potrebuje iba sieťový bod a zdroj napájania.
- V poslednom kroku konzola zobrazí veľa možností.
- Zadajte heslo root, ktoré je vybraté počas procesu inštalácie ako používateľ.
- Potom prejdite na "systém" -> Možnosť" Rozšírené "v ponuke a zrušte začiarknutie políčka" Zobraziť textovú konzolu bez výzvy na zadanie hesla".
- Ďalším krokom je odporúčanie: Zmeňte predvolený port (ktorý je 80).
- Nakonfigurujte poštu pomocou účtu Gmail. Po umiestnení všetkých údajov kliknite na "Odoslať poštu", aby ste zistili, či všetko funguje dobre.

Konfigurácia Úložiska
Konfiguráciu úložiska Môžete zmeniť na žiadosť používateľa. Ak to chcete urobiť, prejdite do ponuky úložiska -> Bazény a kliknutím na žlté okrúhle tlačidlo so znamienkom "+" v strede pridajte nový bazén. Súborový systém ZFS je spravovaný iba vtedy, keď sa vyskytnú problémy - rieši ich nezávisle a vopred upozorní používateľa, ak je potrebné vymeniť chybný modul. Na obrazovke vyberte disky, ktoré chcete použiť.
Po vytvorení fondu vytvoria súbor údajov. Za týmto účelom sa vrátia do skladu -> Bazén. V pravom rohu kliknite na tri bodky, čím získate prístup k tejto možnosti.
Pridanie množiny údajov:
- Vyberte "Pridať súbor údajov", priraďte meno a kliknite na "Uložiť".
- Kliknite na položku ponuky "Prístup k zdieľaným zdrojom" (Windows, SMB), poskytnite zdieľaný prístup k priečinku, aby ho mohol získať každý operačný systém.
- Potom kliknutím na žltú ikonu získajú prístup k parametrom na vytvorenie prvého zdieľaného zdroja alebo priečinka a priradia mu názov.
- Systém automaticky aktivuje službu SMB, inak to môžete urobiť manuálne. Prejdite do ponuky" služby " a zapnite službu SSH.
Zásuvný systém 11. modifikácie
Všetky doplnky vytvorené alebo nainštalované pomocou predchádzajúcej verzie FreeNAS musia byť spravované pomocou rozhrania 11. verzie. Plugin sa používa pre offline inštalácia aplikácií s integráciou do webového rozhrania, ktoré umožňuje inštaláciu a konfiguráciu FreeNAS. Na stránke "Dostupné doplnky" je uvedený názov doplnku, popis, aktuálna verzia a jeho oficiálna podpora.
Ak sa zoznam nezobrazí, otvorte Shell a uistite sa, že FreeNAS dokáže pingovať adresy v sieti. V prípadoch, keď to nie je možné, pridajte predvolenú adresu brány alebo DNS. Globálna konfigurácia inštalácie a konfigurácie sieťového úložiska FreeNAS 11:
- Kliknite (možnosti) a nainštalujte požadovaný doplnok.
- Nakonfigurujte DHCP na automatickú konfiguráciu parametrov adresy IP alebo manuálne zadajte adresu IPv4 / IPv6.
- Kliknutím na položku rozšírená Inštalácia doplnku zobrazíte všetky možnosti doplnku. Parametre sú popísané v rozšírenej časti.
- Po dokončení inštalácie doplnku kliknite na tlačidlo Uložiť.
- Inštalácia trvá niekoľko minút, pretože systém stiahne a nakonfiguruje Väzenie. Potom sa v spodnej časti monitora zobrazí potvrdzovacia správa.
- Pluginy sú tiež pridané do väzenia ako pluginv2 plugin. Musí sa spustiť skôr, ako bude aplikácia k dispozícii.
- Ak chcete nainštalovať doplnky FreeNAS 11, kliknite na "možnosti" a "štart". , stav doplnku sa po úspešnom spustení zmení na up.
- Nie všetky doplnky majú možnosť funkčného ovládania. Môžu byť aktualizované spustením na príkazovom riadku .PLUGIN aktualizácie iocage.
- Ak aplikácia nie je k dispozícii ako doplnok, môžete pre FreeNAS vytvoriť novú. Vyžaduje si to účet GitHub.
Vytvorenie nového zväzku

Prvým krokom pri nastavovaní zdieľania súborov je vytvorenie zväzku. Zväzok pozostáva z jeden alebo viac fyzických diskov.
Algoritmus tvorby:
- Ak chcete vytvoriť nový zväzok, kliknite na kartu "úložisko" a potom na tlačidlo " vytvoriť zväzok.
- Priraďte názov zväzku a vyberte disky účastníkov. Ak vyberiete viac ako jeden disk, možnosti budú k dispozícii.
- Vyberte typ súborového systému ZFS alebo UFS ZFS je najlepšia konfigurácia, ale na prácu vyžaduje výkonnejší počítač.
- Vytvorenie dokončíte kliknutím na " pridať zväzok. Tento proces odstráni všetky súbory na disku, takže musíte byť opatrní.
- Kliknutím na obrázok ho zobrazíte v plnej veľkosti.
- Prvým krokom pri pridávaní zdieľania súborov je vytvorenie zväzku, čo je možné vykonať kliknutím na kartu úložisko.
- Kliknite na "vytvoriť zväzok" a potom vyberte fyzický disk. Po úspešnom vytvorení bude uvedený ako aktívny zväzok.
- Objemy sú rozdelené do súborov údajov, z ktorých každému sú priradené rôzne kvóty. Umožňujú vám použiť kompresiu na množinu údajov bez toho, aby ste museli komprimovať celý zväzok, napríklad môžete vytvoriť samostatné množiny údajov pre videá, obrázky a hudbu s individuálnymi nastaveniami. To umožňuje používateľovi kontrolovať prístup k zdieľaným zdrojom na podrobnejšej úrovni.
Nastavenie služieb a propagačných akcií
FreeNAS podporuje niekoľko rôznych protokolov, ktoré umožňujú klientom prístup k súborom na NAS rôznymi spôsobmi. V predvolenom nastavení sú všetky služby zakázané, preto sa odporúča povoliť iba tie služby, ktoré plánujete používať, aby ste ušetrili systémové prostriedky a zvýšili bezpečnosť.
Ak chcete povoliť služby, kliknite na kartu "Služby" vo webovom rozhraní a vyberte ľubovoľnú službu, ktorú chcete povoliť. Jednotlivé je možné povoliť alebo zakázať na karte Služby. Potom môžete začať pridávať zdieľané zdroje. Ak chcete nastaviť zdieľaný prístup, kliknite na kartu "zdieľané zdroje", vyberte Apple, Unix alebo Windows. Cesta zdieľaného zdroja môže ukazovať na zväzok alebo množinu údajov.
Ako platforma s otvoreným zdrojovým kódom má FreeNAS mnoho funkcií, ktoré používateľ nenájde vo väčšine komerčných produktov NAS. Softvérová dokumentácia obsahuje veľa užitočných informácií o, ako nakupovať rôzne služby v systémoch zdieľania.
Inštalácia aplikácie na virtuálny počítač

Softvér je nainštalovaný na virtuálnom stroji VirtualBox ak nie vyhradený počítač. Prvý, vec na urobiť je stiahnuť operačný systém tak, že prejdete na webovú stránku FreeNAS a stiahnete si ho. Stiahnutie je úplne cenovo dostupné a zadarmo.
Proces nasadenia virtuálneho servera:
- Hneď ako sa používateľ dostane do ponuky sťahovania, rozhodne sa prejsť na Sourceforge.
- Vyberte súbor v závislosti od architektúry, ktorá je v systéme. Ak je počítač starý, musíte zvoliť x86. Najmodernejší hardvér je kompatibilný so 64-bitovou verziou. V závislosti od architektúry procesora vyberte prvú alebo druhú možnosť.
- Po výbere načítania architektúry FreeNAS prejdite na stránku, kde sa nachádzajú všetky stiahnuté súbory. ISO trvá asi 100 MB. Potom si stiahnite a nainštalujte VirtualBox v jeho najnovšej verzii a Vytvorte virtuálny stroj.
- Vyberte veľkosť pamäte RAM. Automatická veľkosť je 128 MB, ale odporúča sa používať 1 GB, aby sa nezobrazilo varovné hlásenie o nedostatočnej pamäti.
- Hneď ako vyberiete veľkosť pamäte RAM, vyberie sa hlavný pevný disk. V predvolenom nastavení je VDI správne pre VirtualBox.
- Vyberte pevný x GB alebo dynamický spôsob nastavenia veľkosti disku. 2 GB bude stačiť.
- V časti "Konfigurácia" a v časti "Úložisko" sa umiestni ISO (obrázok), ktorý bol stiahnutý z FreeNAS a pridá sa radič SATA a niekoľko pevných diskov.
- Nasledujúca obrazovka zobrazuje inštaláciu a konfiguráciu FreeNAS 11 1, dokončenie procesu, po ktorom musíte odstrániť CD a potvrdiť" OK " na reštartovanie.
Maximalizácia Prenosových Schopností

Teraz, keď je FreeNAS spustený, musíte stroj maximalizovať, to znamená vykonať ladenie výkonu. Môžete si naň nainštalovať torrentového klienta a stiahnuť si svoje obľúbené torrenty:
- FreeNAS je nainštalovaný na USB flash disku.
- Zdieľanie súborov.
- Prístup SSH k FreeNAS je nakonfigurovaný.
- Poštová schránka FreeNAS má prístup na Internet.
Inštalácia démona prenosu FreeNAS:
- Otvorte obľúbeného klienta SSH, napríklad PuTTY a pripojte sa k FreeNAS.
- Prihlásiť sa ako root.
- Vytvorte priečinok na stiahnutie z jedného zo zdieľaných zdrojov pomocou príkazu: mkdir / mnt /
- Inštalácia prenosu. Aby systém prežil po reštarte, musíte ho zapisovať: mount-uw /.
- Potom je nastavený prenos: pkg_add-r transmission-daemon.
- Edit / conf / base / etc / rc.conf a/conf / base / etc/rc.d / prenos
- Pomocou príkazu spustite: / conf / base / etc / rc.conf.
- Vymažte všetko, neustále stláčajte CTRL + K, aby ste odstránili riadok po riadku.
- Reštartujte FreeNAS, to je potrebné spustite démona prenosu a vytvorte adresáre v priečinku Stiahnuté súbory.
- Ak chcete získať prístup k webovému rozhraniu GUI Transmission Web, otvorte prehliadač a potom kliknite na odkaz freenas: 9091.
Je teda možné nakresliť čiaru - bezplatná serverová aplikácia FreeNAS pre inštaláciu NAS vykonáva superfunkčné všetky softvérové operácie ukladanie a zdieľanie súborov v sieti. Okrem toho je možné systém rozšíriť o doplnky alebo doplnky.
 Domov nas: výber, inštalácia a konfigurácia
Domov nas: výber, inštalácia a konfigurácia Nginx ubuntu: inštalácia a konfigurácia
Nginx ubuntu: inštalácia a konfigurácia Ako vyčistiť počítač tak, aby sa nespomalil: výber programu, nastavenie, inštalácia a odborné poradenstvo
Ako vyčistiť počítač tak, aby sa nespomalil: výber programu, nastavenie, inštalácia a odborné poradenstvo Inštalácia systému windows 10 z pevného disku: podrobné pokyny, tipy a triky
Inštalácia systému windows 10 z pevného disku: podrobné pokyny, tipy a triky Tabuľka oddielov mbr: inštalácia a konfigurácia, tipy a odporúčania
Tabuľka oddielov mbr: inštalácia a konfigurácia, tipy a odporúčania Inštalácia čerpacej stanice s vlastnými rukami
Inštalácia čerpacej stanice s vlastnými rukami Ako sa pripojiť k wifi v systéme windows xp: postup, inštalácia, konfigurácia a odborné poradenstvo
Ako sa pripojiť k wifi v systéme windows xp: postup, inštalácia, konfigurácia a odborné poradenstvo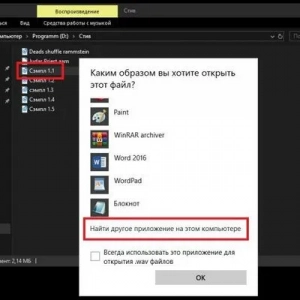 Konfigurácia ponuky windows-systems: niekoľko jednoduchých spôsobov
Konfigurácia ponuky windows-systems: niekoľko jednoduchých spôsobov Inštalácia závesov: typy, spôsoby inštalácie, fotografie
Inštalácia závesov: typy, spôsoby inštalácie, fotografie