Obsah
Veľmi často veľa používateľov musieť pracovať so špecializovaným formátom súboru ISO, čo je obraz, ktorý je možné otvoriť priamo v počítači a zobraziť jeho obsah, alebo ho pripojiť k virtuálnej jednotke, ktorá bude fungovať úplne rovnako ako najbežnejšia jednotka optických médií, alebo ju napáliť na prázdny disk alebo jednotku USB. O tom, ako otvoriť súbor ISO v systéme Windows 8 alebo podobných systémoch, sa bude diskutovať neskôr. Všetky systémy najnovších generácií sú také, že niekedy nie je potrebné používať softvér tretích strán na prezeranie, čo je vo vnútri takýchto objektov vôbec. Avšak s cieľom poskytnúť najkompletnejšie informácie o všetkých možných akciách sa pozrime na niektoré z najpopulárnejších spôsobov.
Všeobecné pojmy o súboroch ISO
Formát ISO, ako je uvedené vyššie, je presne obrázok, ktorý môže obsahovať veľa vnorených objektov vo forme súborov a priečinkov, čo je v istom zmysle podobné tomu, čo vidíte pri práci s archívmi. Iba obrázky ISO, na rozdiel od komprimovaných archívov, sú nekomprimované a informácie v nich sú obsiahnuté presne v rovnakej forme as rovnakou veľkosťou každého súboru alebo adresára, v ktorom boli pôvodne prezentované.

Zdá sa, že veľa ľudí vie, že tento formát sa používa na rýchle vytvorenie všetkých druhov zavádzacích médií na inštaláciu alebo obnovu systému, pri vytváraní záloh systému alebo dokonca celého pevného disku atď. . Ale niekedy je potrebné vidieť, čo presne je v obrazovom súbore, bez toho, aby ste ho zapísali na nejaký druh disku. Ako otvoriť súbor ISO v systéme Windows 8 alebo v akomkoľvek inom OS tejto rodiny?
Základné metódy otvárania obrazových súborov
Na vykonanie potrebných akcií môžeme odporučiť niekoľko jednoduchých metód, ktoré absolútne fungujú vo všetkých operačných systémoch Microsoft, počnúc siedmou modifikáciou. Môžete použiť nasledovné:
- Nástroje systému Windows;
- úzko zamerané aplikácie pre prácu s obrázkami;
- archivačné programy.
Ako otvoriť súbor ISO v systéme Windows 8 bez programov?
Začnime najjednoduchšou metódou, ktorá nevyžaduje inštaláciu a používanie softvérových produktov tretích strán. Všetky najnovšie systémy Windows majú spočiatku vo svojom arzenáli špeciálny vstavaný nástroj, ktorý vám umožňuje otvárať obrazové súbory a okamžite ich pripojiť k virtuálnym jednotkám. Ako otvoriť súbor ISO v systéme Windows 8 alebo 10 by už malo byť jasné.

V "Prieskumníkovi" na vybranom objekte stačí dvakrát kliknúť, potom sa okamžite zobrazí virtuálna jednotka podľa typu existujúcej" železnej " diskovej jednotky. Práca s diskami v systéme Windows 10 alebo iných operačných systémoch pri používaní konvenčných médií sa prakticky nelíši od akcií vykonávaných pre virtuálne jednotky (okrem toho, že na virtuálnej jednotke nebudú žiadne fyzické médiá).
Mnohí používatelia však veľmi často robia jednu chybu. Napríklad po prezeraní obsahu musíte odstrániť pôvodný súbor ISO a systém náhle začne odolávať. Dôvod? Áno, len preto, že virtuálny disk, ak to môžem povedať, je stále v jednotke.

Preto musíte najprv vytvoriť PCM na jednotke a potom vybrať extrakciu z ponuky. Mimochodom, pri montáži jednotky a následnom reštartovaní počítača zostáva virtuálne zariadenie stále aktívne a viditeľné v systéme.
Používanie špecializovaných aplikácií
Niektorí používatelia nemajú radi vstavané Systémové nástroje a radšej používajú úzko zamerané programy určené špeciálne na prácu s obrazovými súbormi (a nielen s formátom ISO), ktoré majú širšiu škálu funkcií. Medzi nimi možno spomenúť najmä aplikácie ako UltraISO, Daemon Tools, Alcohol 120% a podobne. Počas inštalácie nahradia asociácie súborov ISO, znova priradia ich otvorenie už pomocou vlastných nástrojov a ignorujú súpravu nástrojov Windows. Ak teda vysvetlíte, ako otvoriť súbor ISO v systéme Windows 8 v takýchto aplikáciách, môžete navrhnúť vykonanie najbežnejšieho dvojitého kliknutia na súbor, po ktorom obsah zdrojového objektu sa zobrazí v nainštalovanej aplikácii.

Ďalej, v závislosti od typu programu, musíte použiť bod pripojenia vo virtuálnej jednotke, po ktorom sa jednotka zobrazí v "Prieskumníkovi" alebo v akomkoľvek inom použitom správcovi súborov.
WinCDEmu: aký je to program?
Väčšina aplikácií vyššie opísaného typu sa môže zdať pre mnohých používateľov príliš náročná na zvládnutie. Začínajúcim používateľom preto možno odporučiť, aby používali malý nástroj s názvom WinCDEmu, ktorý je emulátorom" železnej " jednotky.

V ňom môžete konfigurovať akcie používateľa týkajúce sa napríklad výberu písmen priradených k jednotke, používať rýchle príkazy integrované do kontextovej ponuky "Prieskumníka" atď. . Otvorenie a pripojenie jednotky trvá iba pár kliknutí bez toho, aby ste museli vykonávať ďalšie akcie.
Otváranie súborov ISO v archivátoroch
Pretože obrazový súbor, ako je uvedené vyššie, je akýmsi archívom, ale bez kompresie, je celkom jednoduché otvoriť akýkoľvek takýto objekt v aplikáciách na prácu s archivovanými údajmi. Napriek tomu, že program archivátora sa nazýva aplikácia, ktorá umožňuje kompresiu a extrakciu zabalených údajov, takmer všetky takéto applety sú schopné pracovať s obrázkami.

V nich si môžete zvoliť otvorenie buď prostredníctvom PCM v súbore v "Prieskumníkovi", alebo otvoriť súbor v spustenej aplikácii. Extrakcia údajov na prezeranie sa zároveň vykoná iba pri navigácii v vnorených adresároch, ale takéto súbory sú dočasné a po ukončení programu sa odstránia bez extrahovania obsahu. V zásade v aplikáciách tohto typu sami si môžete sami nakonfigurovať požadované asociácie, aby ste nevykonávali zbytočné zbytočné operácie. Pokiaľ ide o preferované alebo Odporúčané programy, nástroje ako PeaZip archiver, WinRAR, WinZip, 7-Zip atď. môže byť zvýraznený.. Všetky podporujú prácu so súbormi ISO a sú veľmi jednoduché na používanie a majú krížovú podporu nielen pre najznámejšie archívne formáty alebo obrazové formáty, ale aj pre svoje vlastné (čo znamená, že "natívne" archívy vytvorené v jednej aplikácii je možné ľahko otvoriť v akomkoľvek inom archivátore).
 Ako vhodné je zvýšiť odkladací súbor v systéme windows 7 a podobných operačných systémoch?
Ako vhodné je zvýšiť odkladací súbor v systéme windows 7 a podobných operačných systémoch? Ako otvoriť súbory rar v systéme windows 8: najjednoduchšie univerzálne spôsoby
Ako otvoriť súbory rar v systéme windows 8: najjednoduchšie univerzálne spôsoby Ako odstrániť neodstrániteľný súbor v systéme windows 10: niekoľko jednoduchých metód
Ako odstrániť neodstrániteľný súbor v systéme windows 10: niekoľko jednoduchých metód Ako preinštalovať systém windows 10 bez straty údajov: tri jednoduché spôsoby
Ako preinštalovať systém windows 10 bez straty údajov: tri jednoduché spôsoby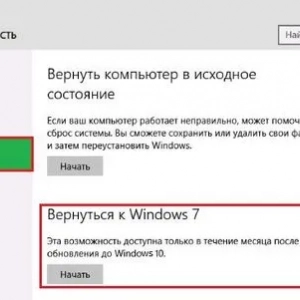 Ako nainštalovať systém windows 7 po systéme windows 10: postup, potrebné programy a odborné poradenstvo
Ako nainštalovať systém windows 7 po systéme windows 10: postup, potrebné programy a odborné poradenstvo Súbory dll: čo je to v operačných systémoch windows a nainštalovaných softvérových balíkoch?
Súbory dll: čo je to v operačných systémoch windows a nainštalovaných softvérových balíkoch? Ako zmeniť veľkosť disku v systéme windows 10: postup, programy
Ako zmeniť veľkosť disku v systéme windows 10: postup, programy Ako povoliť režim tabletu v systéme windows 10 a nakonfigurovať?
Ako povoliť režim tabletu v systéme windows 10 a nakonfigurovať? Ako odstrániť súbory pomocou príkazového riadku v operačnom systéme windows
Ako odstrániť súbory pomocou príkazového riadku v operačnom systéme windows