Obsah
BlueStacks je jedným z najsilnejších a najpoužívanejších emulátory prostredia operačného systému Android. Ktoré je možné nainštalovať priamo do systému Windows. Bohužiaľ, napriek nízkym systémovým požiadavkám sa BlueStacks na pracovnej ploche spomaľuje počítač alebo notebook pomerne často. A nie vždy to súvisí so samotnou aplikáciou. Poďme presne zistiť, prečo sa to deje, a tiež zistiť, aké opatrenia je možné prijať na urýchlenie emulátora.
Prečo BlueStacks spomaľuje?
Ak chcete začať, stačí sa pozrieť na konfiguráciu počítača alebo notebooku. V zozname systémových požiadaviek samotného emulátora je uvedené, že na jeho normálnu prevádzku bude potrebných minimálne asi 1 GB RAM v kombinácii s priemerným 2-jadrovým procesorom s pracovnou frekvenciou 2,2 GHz. Aj keď vaša konfigurácia spĺňa toto minimum, je príliš skoro na radosť, pretože niektoré zdroje požierajú Windows a ďalšie programy aktívne v určitom okamihu. Takéto zaťaženie vedie k tomu, že BlueStacks spomaľuje.
Ak neberiete do úvahy systémové požiadavky, ďalšie dôvody tohto správania emulátora sú nasledujúce:
- konflikty programov s antivírusovým softvérom;
- nadmerné nastavenie samotnej aplikácie (najmä pokiaľ ide o nastavenie parametrov rozlíšenia videa);
- zastarané ovládače grafických kariet a verzie ďalších platforiem.
BlueStacks 4 sa spomaľuje: najjednoduchšie riešenie problému
Aby ste sa zbavili problému zavesenia emulátora alebo jeho príliš pomalej prevádzky, najskôr zavolajte štandardného "Správcu úloh" a zistite, ktoré aktívne procesy a aplikácie spotrebúvajú maximálne množstvo pamäte RAM.

V prípade potreby ukončite nepotrebné služby a reštartujte motor (predpokladom je reštart). Najčastejšie, napodiv, pomáha vypnutie prehliadačov a všetkých súvisiacich procesov. Rovnako ako vypnutie samotného emulátora (môže existovať niekoľko akcií) s následným reštartom.
V prípade niektorých antivírusov, ktoré môžu blokovať vykonávanie niektorých procesov emulátora, zvyčajne nie je potrebné pridávať program do zoznamu výnimiek, ale môžete použiť prefíkanejší spôsob, ako obísť zámky.

Napríklad, ak máte nainštalovaný Avast, prejdite na Nastavenia antivírusu, prejdite na v časti Riešenie problémov, , začiarknite políčko v položke virtualizácia s podporou hardvéru, uložte nastavenia a reštartujte systém.
Všeobecne platí, že posudzovaný problém sa väčšinou týka tých situácií, keď BlueStacks štvrtej modifikácie spomaľuje. Pretože táto verzia je z hľadiska systémových prostriedkov najživšia. Aby ste však neinštalovali zastarané zostavy emulátora, môžete jeho prácu trochu urýchliť manuálnym nastavením parametrov pamäte RAM pridelenej aplikácii v systémovom registri, ako je to znázornené na obrázku nižšie.

Nestojí za to vystaviť viac ako 1024 MB. Je to spôsobené tým, že samotná aplikácia nebude používať viac ako 1 GB pamäte RAM. Po nastavení požadovaných hodnôt je potrebné reštartovať počítač.
Optimalizácia nastavení programu
Dôvodom spomalenia BlueStacks sú často nesprávne nastavené parametre, ktoré emulátor používa na prehrávanie videa. Toto sa obzvlášť často prejavuje v tých konfiguráciách, v ktorých je nainštalovaná integrovaná, a nie diskrétna grafická karta.

V tomto prípade sa dôrazne odporúča buď nastaviť štandardné nastavenia, alebo určiť minimálne rozlíšenie sami (povedzme 640x480) a tiež znížiť úroveň DPI na minimum (160). Možnosti sa prejavia po reštartovaní programu.
Aktualizácia ovládačov a platforiem
Nakoniec nebuďte leniví skontrolovať aktuálny stav ovládačov grafického adaptéra a platformy .NET Framework. Neodporúča sa aktualizovať riadiaci softvér grafického čipu prostredníctvom Správcu zariadení, pretože systém Windows zvyčajne hlási, že v systéme je už nainštalovaný najvhodnejší ovládač. Najlepšie je ak chcete používať programy pre automatické vyhľadávanie ako Driver Booster alebo Symbian Solution Online. Inštalátor platformy je možné stiahnuť priamo z oficiálnej webovej stránky spoločnosti Microsoft, potom ho spustiť ako správca a počkať na dokončenie integrácie potrebných komponentov do systému. Bude potrebný reštart, ako v predchádzajúcich prípadoch.
Čo robiť, ak nič nepomohlo?
Ak žiadna z možností nepriniesla požadovaný efekt, skúste odinštalovať aktuálnu verziu emulátora (napríklad štvrtú) a namiesto toho nainštalujte staršiu úpravu (tretiu a nižšiu. Ak vám táto možnosť nevyhovuje, môžete upgradovať počítač pridaním lamiel RAM, výmenou grafickej karty alebo dokonca CPU. Ale to, ako je už zrejmé ," bude stáť pekný cent".
 V systéme windows 10 sa internet spomaľuje: typické situácie a metódy riešenia možných problémov
V systéme windows 10 sa internet spomaľuje: typické situácie a metódy riešenia možných problémov Čo jepredvolené? Hodnota obratu, vlastnosti použitia, príklady
Čo jepredvolené? Hodnota obratu, vlastnosti použitia, príklady Manžel sa chce rozviesť: ako sa správať, čo robiť, rady psychológov
Manžel sa chce rozviesť: ako sa správať, čo robiť, rady psychológov Prečo mŕtvi ľudia často snívajú: dôvody a čo robiť?
Prečo mŕtvi ľudia často snívajú: dôvody a čo robiť? Poplatok za predplatné interkomu: musím zaplatiť. Je mesačný poplatok za predplatné legálny a ako sa môžem odhlásiť?
Poplatok za predplatné interkomu: musím zaplatiť. Je mesačný poplatok za predplatné legálny a ako sa môžem odhlásiť? Kaspersky odstránil súbory: ako obnoviť informácie? Najjednoduchšie metódy
Kaspersky odstránil súbory: ako obnoviť informácie? Najjednoduchšie metódy Dvr: čo to je, popis, zariadenie, funkcie a funkcie, recenzie
Dvr: čo to je, popis, zariadenie, funkcie a funkcie, recenzie Akné na koži: príčiny a spôsoby liečby
Akné na koži: príčiny a spôsoby liečby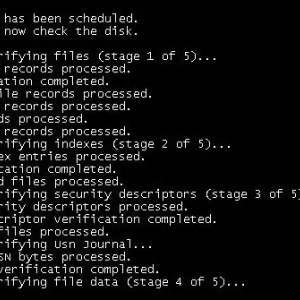 Nájsť.000: čo je tento priečinok, aká je jeho praktická hodnota a dá sa odstrániť z pevného disku alebo vymeniteľného disku?
Nájsť.000: čo je tento priečinok, aká je jeho praktická hodnota a dá sa odstrániť z pevného disku alebo vymeniteľného disku?