Obsah
V súčasnosti sú čoraz populárnejšie služby cloudového úložiska, ktoré nie sú ničím iným ako pevnými diskami na vzdialených serveroch spoločností poskytujúcich takéto služby, pričom každému registrovanému používateľovi je pridelené určité množstvo miesta na odovzdanie vlastných súborov alebo priečinkov na následné uloženie a v prípade potreby nahrať späť do vlastného počítača. Jednou z najpopulárnejších je takáto služba od spoločnosti Google Corporation. Ďalej sa navrhuje zistiť, ako sťahovať z Google.Disk " osobne alebo automaticky naň nahral informácie pomocou niekoľkých rôznych možností, ktoré priamo závisia od spôsobu prístupu k úložisku.
Nuansy práce s úložiskom Google.Disk"
Predtým, ako pristúpime k popisu základných techník, stručne sa zamerajme na spôsoby prístupu k tejto cloudovej službe. Zdá sa, že väčšina používateľov, dokonca aj tých nepripravených, už háda, o čo ide.
Po prvé, každý používateľ môže získať prístup k tomuto úložisku po registrácii (napríklad v Gmaile) prostredníctvom najbežnejšieho prehliadača, v ktorom stačí nastaviť príslušnú adresu zdroja, ktorý hľadáte, a v prípade potreby ho overiť. V prípade práce s prehliadačom Chrome, keď už bolo prihlásenie dokončené, sa autorizácia nevyžaduje. Po druhé, rovnako jednoduché je nainštalovať si do vlastného počítača, notebooku alebo mobilného zariadenia špeciálnu aplikáciu, ktorá bude synchronizovať vybrané objekty so zariadením pre osobný alebo sieťový prístup. Po tretie, úložisko môžete vo všeobecnosti pripojiť ako sieťovú jednotku a mať vždy po ruke potrebné údaje bez inštalácie konkrétnych softvér alebo pomocou webových prehliadačov.
Ako s " Google.Disk " stiahnite si súbory a priečinky do počítača pomocou prehliadača
Snáď, najčastejšie otázky spôsob prístupu k opísanému úložisku je len volanie cez prehliadač. Takže najprv poďme zistiť ,ako " Google.Disk " sťahovanie súborov s týmto typom prístupu.
V prehliadači prejdite po zadaní adresy priamo do úložného prostriedku https://drive.google.com a v prípade potreby sa prihláste. V predvolenom nastavení sa tam uložené adresáre zobrazia okamžite v hlavnom okne. Ako s " Google.Disk " stiahnite si požadovaný priečinok, myslím, že na to môže prísť každý.

Stačí však otvoriť ďalšiu ponuku prostredníctvom PCM vo vybranom adresári a kliknúť na položku Prevziať a potom určiť požadované umiestnenie na uloženie objektu na pevný disk vášho počítača. Ak zistíte, ako používať "Google.Disk " stiahnite si súbory pripojené k adresáru, potom tu nie je nič zložité.

V ľavej časti okna rozbaľte "Môj Disk", aby sa zobrazil strom adresárov, vyberte požadovaný, zadajte požadovaný súbor vpravo a vykonajte úplne podobné akcie, ktoré boli popísané na stiahnutie celého adresára.

Ak potrebujete dať odkaz iným používateľom, jednoducho ho skopírujte kliknutím na tlačidlo v hornej časti a potom ho pošlite priateľom, napríklad v Messengeri alebo v e-mailovej správe.
Ako sťahovať súbory z Google.Disk " pri použití aplikácie na synchronizáciu
Ak pracujete na počítačovom termináli, ktorý je súčasťou jednej lokálnej sieťovej štruktúry, keď je pre každý počítač z prostredia nainštalovaný špeciálny program na synchronizáciu údajov, Potom ani v tejto situácii nie je nič zložité. Celkovo môžete použiť najbežnejší "prieskumník" a potom štandardným spôsobom skopírovať požadovaný adresár alebo akýkoľvek vnorený objekt.
Čo robiť pri pripájaní " Google.Disk " ako sieť
Nakoniec, poďme zistiť, ako " Google.Stiahnite si súbory a adresáre, ak sú pripojené ako sieťový prostriedok na jednom termináli, ktorý nie je súčasťou siete. V takom prípade stačí vykonať obvyklý pohyb vybraných objektov na iné miesto pomocou ľubovoľného správcu súborov (áno, dokonca aj "Prieskumníka. A vo všeobecnosti stojí za to pamätať, že súbory a priečinky sú viditeľné na sieťovej jednotke len preto, že sú synchronizované s počítačom, to znamená, že nemôžete ani kopírovať. Všimli ste si, že veľkosť systémového oddielu a virtuálnej sieťovej jednotky sú navzájom úplne identické? To znamená iba to, že objekty uložené na pevnom disku sú uložené v sieťovom prostriedku a sú jednoducho duplikované, aby sa zabránilo ich zmiznutiu – to je všetko.
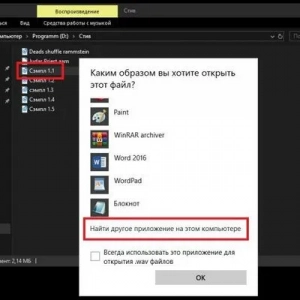 Konfigurácia ponuky windows-systems: niekoľko jednoduchých spôsobov
Konfigurácia ponuky windows-systems: niekoľko jednoduchých spôsobov Ako odstrániť neodstrániteľný súbor v systéme windows 10: niekoľko jednoduchých metód
Ako odstrániť neodstrániteľný súbor v systéme windows 10: niekoľko jednoduchých metód Prečo potrebujete externý pevný disk: podrobné pokyny a tipy na výber
Prečo potrebujete externý pevný disk: podrobné pokyny a tipy na výber Prenos záložiek z prehliadača chrome do prehliadača chrome, do iných prehliadačov alebo do mobilných zariadení: hlavné možnosti
Prenos záložiek z prehliadača chrome do prehliadača chrome, do iných prehliadačov alebo do mobilných zariadení: hlavné možnosti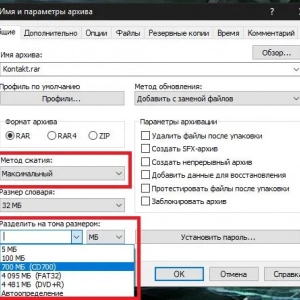 Ako poslať súbor do cloudu: pokyny a odporúčania
Ako poslať súbor do cloudu: pokyny a odporúčania Kaspersky odstránil súbory: ako obnoviť informácie? Najjednoduchšie metódy
Kaspersky odstránil súbory: ako obnoviť informácie? Najjednoduchšie metódy Zariadenie alebo prostriedok servera dns nereaguje: niekoľko spôsobov, ako problém vyriešiť
Zariadenie alebo prostriedok servera dns nereaguje: niekoľko spôsobov, ako problém vyriešiť Ako správne nainštalovať windows 10 z usb flash disku?
Ako správne nainštalovať windows 10 z usb flash disku? Synchronizácia systému android: hlavné smery akcií a nastavení
Synchronizácia systému android: hlavné smery akcií a nastavení