Obsah
V rámci tohto materiálu , budú popísané možné spôsoby, ktoré vám umožňujú zobraziť parametre grafickej karty osobného počítača. Poskytnú sa aj odporúčania, ktoré z nich sú v každom prípade najoptimálnejšie na použitie. Okrem toho bude opísaný algoritmus na určenie charakteristík grafického akcelerátora pomocou systémového softvéru aj špecializovaných nástrojov.

Ako môžem urobiť?
Teraz sa pozrime na hlavné spôsoby, ktorými môžete zobraziť parametre grafickej karty. Podmienečne ich možno rozdeliť do dvoch veľkých skupín. V prvom prípade je možné parametre grafického akcelerátora určiť pomocou dokumentácie. Navyše v papierovej aj elektronickej podobe. V druhom prípade sa používa softvér. Charakteristiky urýchľovača môžete určiť pomocou operačný systém alebo pomocou rôznych diagnostických nástrojov.

Dokumentácia
Toto je najjednoduchší spôsob, ako zistiť, akú grafickú kartu Mám. ŠPECIFIKÁCIE osobného počítača musia špecifikovať model akcelerátora a jeho vlastnosti. To znamená, že na zistenie parametrov a modelu grafického adaptéra stačí nahliadnuť do balíka dokumentácie a objasniť informácie, ktoré ho zaujímajú. Špecifikácia osobného počítača však nie je vždy držaná vlastníkom. Často sa stráca pomerne často. Preto je možné túto metódu použiť iba vtedy, ak je k dispozícii dokumentácia na počítači. Vo všetkých ostatných prípadoch táto metóda nie je použiteľná.
Vstavané funkcie operačného systému
Toto je najuniverzálnejšie riešenie, napríklad pri pohľade na parametre grafickej karty na "Windows 7". Je založený na schopnostiach samotného operačného systému a nevyžaduje inštaláciu ďalších softvér. Algoritmus akcií v tomto prípade je nasledovný:
- Na zapnutom počítači spustite prieskumníka. Ak to chcete urobiť, stačí stlačiť klávesovú skratku" Win " + "E".
- Potom v okne, ktoré sa otvorí, nájdeme skratku "počítač.
- Ukazujeme na ňu ukazovateľ manipulátora a stlačením pravého tlačidla vyvoláme kontextové menu.
- V zozname, ktorý sa otvorí, vyberte položku "Vlastnosti".
- V ďalšom kroku musíte otvoriť sekciu " Správca zariadení.
- Potom sa otvorí okno, v ktorom sa zobrazia nasledujúce informácie všeobecné informácie o komponentoch osobného počítača. V ňom musíte vybrať sekciu " Grafické karty. Po dvojitom kliknutí na každú grafický akcelerátor nainštalovaný v počítači , bude možné špecifikovať podrobnejšie informácie o ňom-model, výrobca a ďalšie charakteristiky.
Táto metóda vám opäť umožňuje objasniť všeobecné informácie o urýchľovači. Ak chcete získať podrobnejšie špecifikácie , odporúča sa použiť špecializované webové stránky na internete alebo diagnostické nástroje.

internet
Ďalej poďme zistiť, ako zobraziť parametre grafickej karty na globálnom webe. Ak to chcete urobiť, najprv pomocou dokumentácie alebo nástrojov operačného systému určíme model adaptéra. Potom v riadku vyhľadávač zadáme výsledok získaný skôr. Potom stačí vybrať akýkoľvek dostupný zdroj a určiť na ňom parametre akcelerátora.
Odporúča sa používať webové stránky spoločností vyrábajúcich počítačové vybavenie. V takom prípade budú mať informácie oficiálny charakter. Stránky tretích strán však môžu obsahovať určité nepresnosti.
Špecializovaný softvér
Toto je najpresnejší spôsob zobrazenia parametrov grafickej karty na počítači. Jeho jedinou nevýhodou je potreba nainštalovať ďalší diagnostický nástroj. Ako príklad uvažujme o vykonaní tejto operácie používanie programu GPU-Z. Postup jeho použitia je nasledovný:
- Stiahnite si tento nástroj z internetu. Nainštalujte ho do počítača.
- Spustenie pomôcky. Po vykonaní prieskumov určí model akcelerátora a poskytne podrobné informácie o jeho parametroch.

Odporúčanie
Pretože najuniverzálnejším spôsobom zobrazenia parametrov grafickej karty je použitie diagnostických nástrojov, odporúča sa ju používať v praxi. Jeho jedinou nevýhodou je potreba ak chcete nainštalovať ďalšie softvér. Zvyšok vyššie opísaných metód je možné použiť, pokiaľ je to možné.
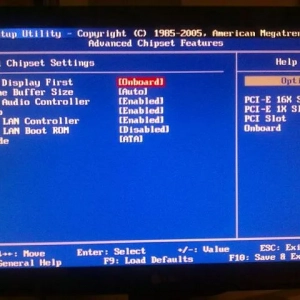 Ako zistiť parametre grafickej karty: najjednoduchšie spôsoby
Ako zistiť parametre grafickej karty: najjednoduchšie spôsoby Čo sú artefakty grafickej karty: koncept, príčiny a spôsoby, ako opraviť chyby
Čo sú artefakty grafickej karty: koncept, príčiny a spôsoby, ako opraviť chyby Ako odstrániť heslo zo systému windows 10 na prenosnom počítači: metódy, pokyny
Ako odstrániť heslo zo systému windows 10 na prenosnom počítači: metódy, pokyny Prečo potrebujem grafickú kartu v počítači: účel, zariadenie a inštalácia
Prečo potrebujem grafickú kartu v počítači: účel, zariadenie a inštalácia Ako pripojiť apple pay: pokyny
Ako pripojiť apple pay: pokyny Možnosti obnovenia systému: ako použiť tieto parametre na obnovenie zdravia systému windows?
Možnosti obnovenia systému: ako použiť tieto parametre na obnovenie zdravia systému windows?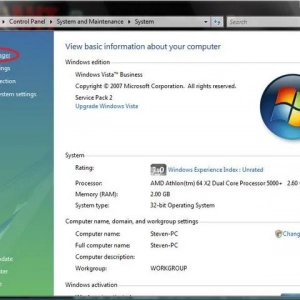 Ako zistiť, aké ovládače sú na grafickej karte v počítači
Ako zistiť, aké ovládače sú na grafickej karte v počítači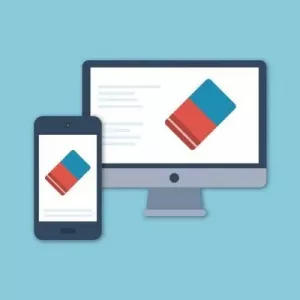 Ako odstrániť všetko z prenosného počítača: možnosti, podrobný sprievodca
Ako odstrániť všetko z prenosného počítača: možnosti, podrobný sprievodca Pretaktovanie fx-4300. Postup, odporúčania a možné zvýšenie výkonu
Pretaktovanie fx-4300. Postup, odporúčania a možné zvýšenie výkonu